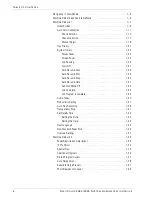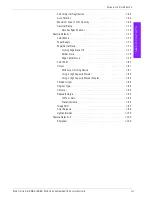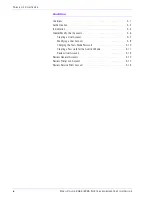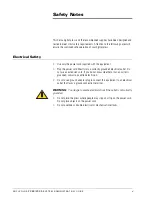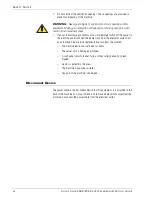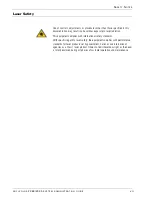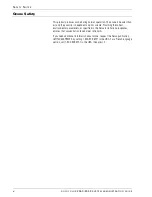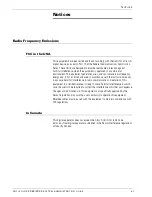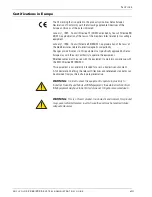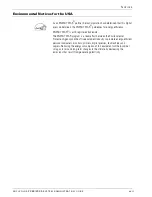T
A B L E O F
C
O N T E N T S
D
O C U
C
O L O R
2 0 6 0 / 2 0 4 5 S
Y S T E M
A
D M I N I S T R A T I O N
G
U I D E
iii
T
A
BLE
O
F
C
O
N
TEN
T
S
Color Adjust & Registration . . . . . . . . . . . . . . . . . . . . . . . . . . . . . . . . . 1–64
Auto Rotation . . . . . . . . . . . . . . . . . . . . . . . . . . . . . . . . . . . . . . . . . . . . 1–66
Maximum Scan to Print Quantity . . . . . . . . . . . . . . . . . . . . . . . . . . . . . 1–69
Decurler Setup . . . . . . . . . . . . . . . . . . . . . . . . . . . . . . . . . . . . . . . . . . . 1–70
Decurler Specifications . . . . . . . . . . . . . . . . . . . . . . . . . . . . . . . . . 1–70
Feature Defaults 1 . . . . . . . . . . . . . . . . . . . . . . . . . . . . . . . . . . . . . . . . . . . . 1–74
Color Mode . . . . . . . . . . . . . . . . . . . . . . . . . . . . . . . . . . . . . . . . . . . . . . 1–75
Paper Supply . . . . . . . . . . . . . . . . . . . . . . . . . . . . . . . . . . . . . . . . . . . . . 1–76
Edge/Center Erase . . . . . . . . . . . . . . . . . . . . . . . . . . . . . . . . . . . . . . . . 1–77
Turning Edge Erase Off . . . . . . . . . . . . . . . . . . . . . . . . . . . . . . . . . 1–77
Border Erase . . . . . . . . . . . . . . . . . . . . . . . . . . . . . . . . . . . . . . . . . 1–78
Edge Center Erase . . . . . . . . . . . . . . . . . . . . . . . . . . . . . . . . . . . . . 1–79
Color Shift . . . . . . . . . . . . . . . . . . . . . . . . . . . . . . . . . . . . . . . . . . . . . . . 1–80
Output . . . . . . . . . . . . . . . . . . . . . . . . . . . . . . . . . . . . . . . . . . . . . . . . . . 1–81
Without a Finishing Device . . . . . . . . . . . . . . . . . . . . . . . . . . . . . . 1–81
Using a High Capacity Stacker . . . . . . . . . . . . . . . . . . . . . . . . . . . 1–82
Using a High Capacity Stacker Stapler . . . . . . . . . . . . . . . . . . . . . .1–84
2 Sided Output . . . . . . . . . . . . . . . . . . . . . . . . . . . . . . . . . . . . . . . . . . . 1–86
Original Type . . . . . . . . . . . . . . . . . . . . . . . . . . . . . . . . . . . . . . . . . . . . . 1–89
Chroma . . . . . . . . . . . . . . . . . . . . . . . . . . . . . . . . . . . . . . . . . . . . . . . . . 1–92
Reduce/Enlarge. . . . . . . . . . . . . . . . . . . . . . . . . . . . . . . . . . . . . . . . . . . 1–93
100% or Auto. . . . . . . . . . . . . . . . . . . . . . . . . . . . . . . . . . . . . . . . . 1–93
Preset/Variable . . . . . . . . . . . . . . . . . . . . . . . . . . . . . . . . . . . . . . . 1–94
Image Shift . . . . . . . . . . . . . . . . . . . . . . . . . . . . . . . . . . . . . . . . . . . . . . 1–95
Color Balance . . . . . . . . . . . . . . . . . . . . . . . . . . . . . . . . . . . . . . . . . . . . 1–99
Lighten/Darken . . . . . . . . . . . . . . . . . . . . . . . . . . . . . . . . . . . . . . . . . . 1–100
Feature Defaults 2 . . . . . . . . . . . . . . . . . . . . . . . . . . . . . . . . . . . . . . . . . . . 1–102
Sharpness . . . . . . . . . . . . . . . . . . . . . . . . . . . . . . . . . . . . . . . . . . . . . . 1–102
Summary of Contents for DocuColor 2045
Page 1: ...DocuColor 2045 2060 System Administration Guide...
Page 143: ......