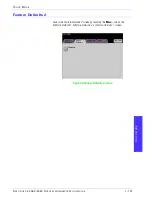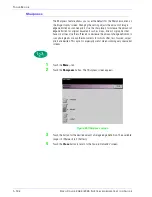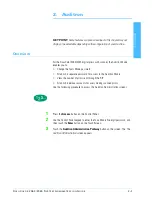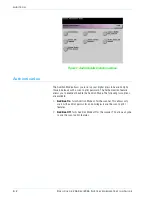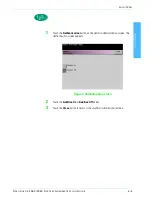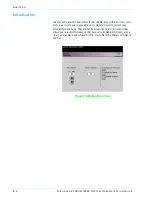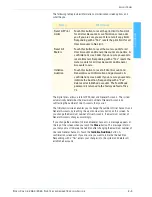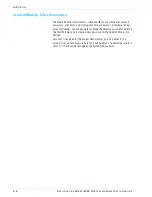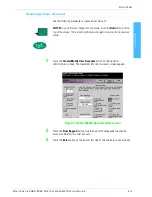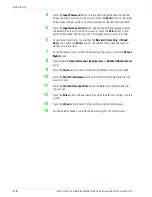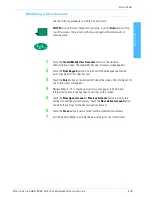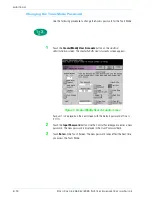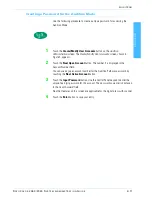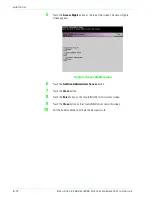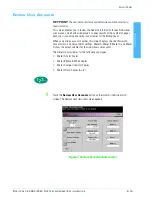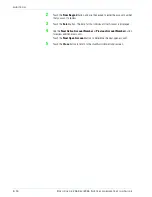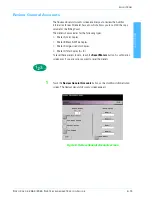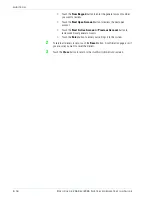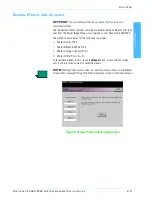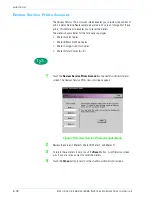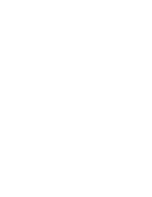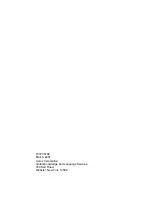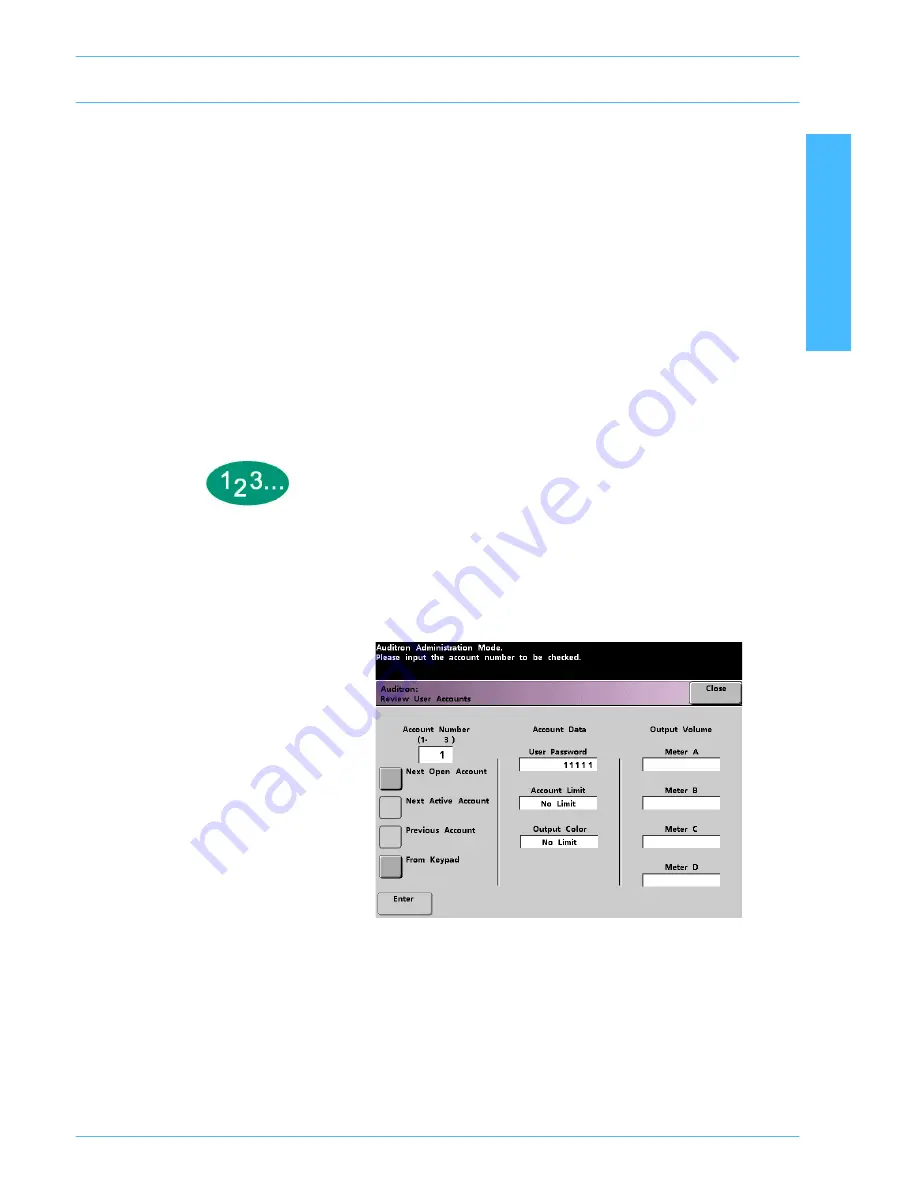
A
U D I T R O N
D
O C U
C
O L O R
2 0 6 0 / 2 0 4 5 S
Y S T E M
A
D M I N I S T R A T I O N
G
U I D E
AUD
IT
R
ON
2–13
Review User Accounts
KEY POINT:
The user accounts discussed below are available only if you
have a scanner.
This screen enables you to review the Auditron information for each individual
user account, which allows employers to keep records of the number of pages
each user is scanning and verify scan volumes for the Billing Count.
When you enter an account number, this screen displays the User Password,
Account Limit, and Output Color settings. Meter A, Meter B, Meter C, and Meter
D show the output volumes for that individual user account.
The meters show volumes for the following copy types:
•
Meter A:Color Copies
•
Meter B:Black & White Copies
•
Meter C:Large-size Color Copies
•
Meter D:Total Copies (A + B)
1
Touch the
Review User Accounts
button on the
Auditron Administration
screen. The
Review User Accounts
screen appears.
Figure 7. Review User Accounts screen
Summary of Contents for DocuColor 2045
Page 1: ...DocuColor 2045 2060 System Administration Guide...
Page 143: ......