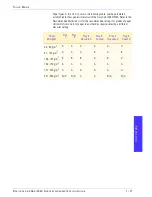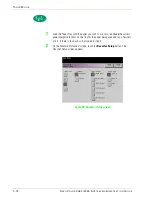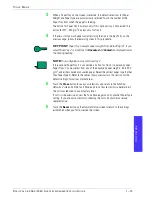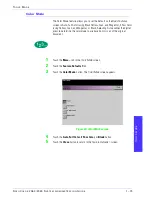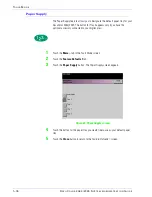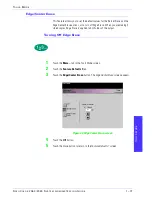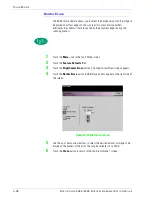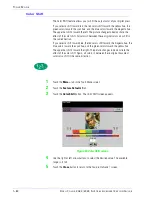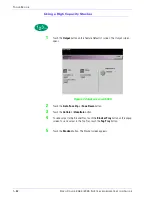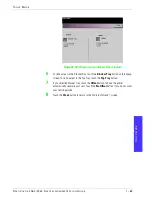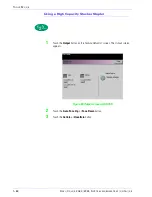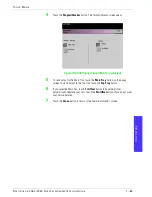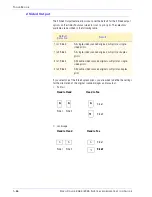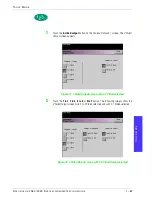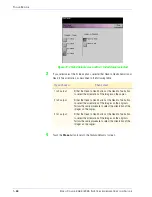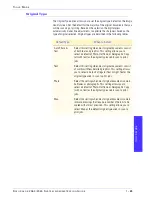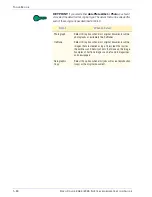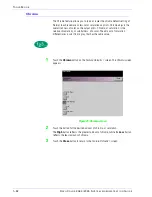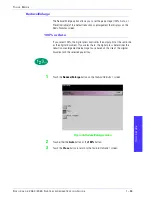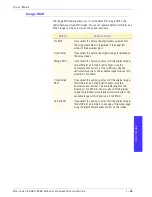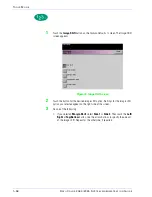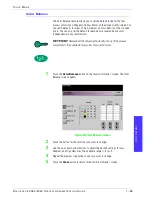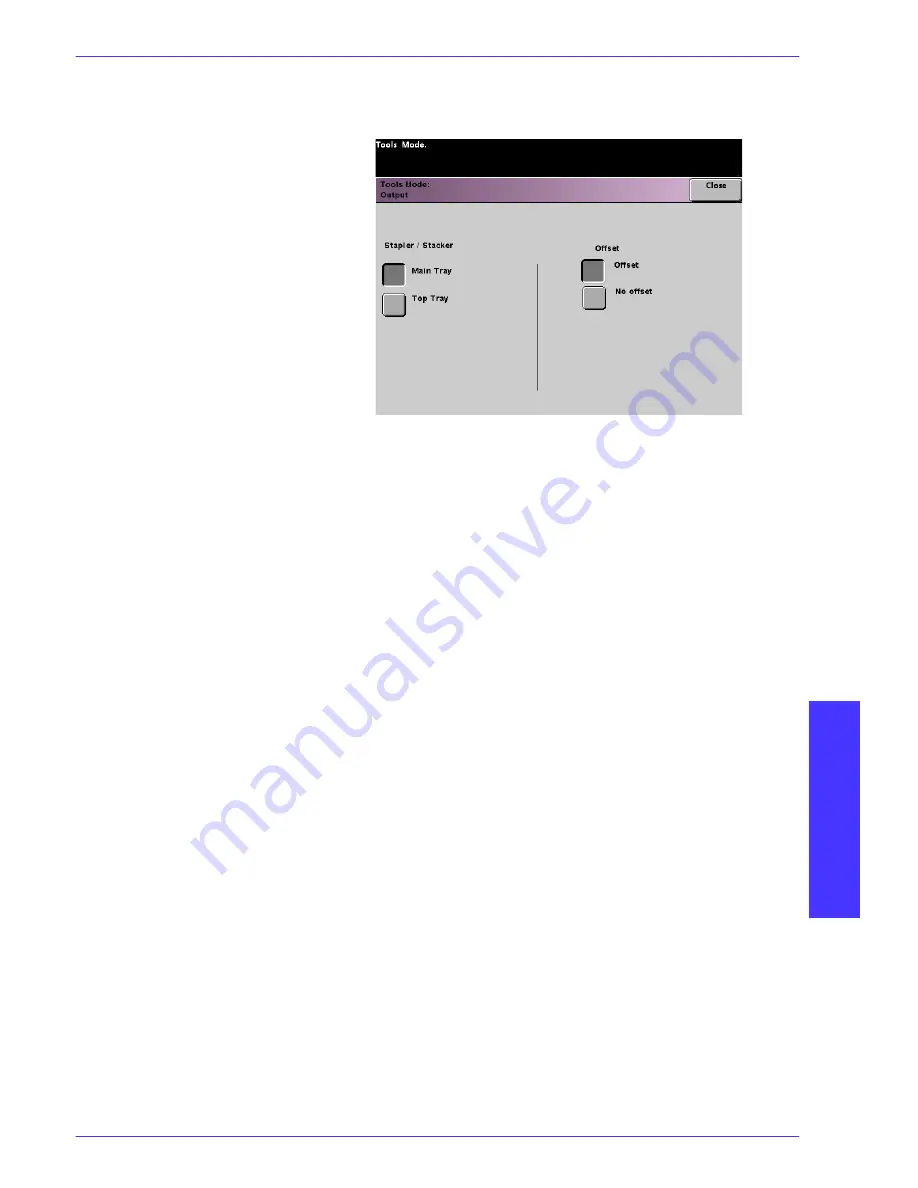
T
O O L S
M
O D E
D
O C U
C
O L O R
2 0 6 0 / 2 0 4 5 S
Y S T E M
A
D M I N I S T R A T I O N
G
U I D E
T
O
OL
S
M
OD
E
1–85
4
Touch the
Stapler/Stacker
button. The
Stapler/Stacker
screen opens.
Figure 70. HCSS Popup screen (Main Tray selected)
5
To send output to the Main Tray, touch the
Main Tray
button on the popup
screen. To send output to the Top Tray, touch the
Top Tray
button.
6
If you selected Main Tray, touch the
Offset
button to have the printer
automatically separate your sets. Touch the
No Offset
button if you do not want
your sets separated.
7
Touch the
Close
button to return to the
Feature Defaults 1
screen.
Summary of Contents for DocuColor 2045
Page 1: ...DocuColor 2045 2060 System Administration Guide...
Page 143: ......