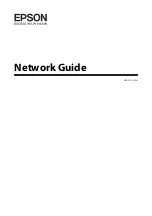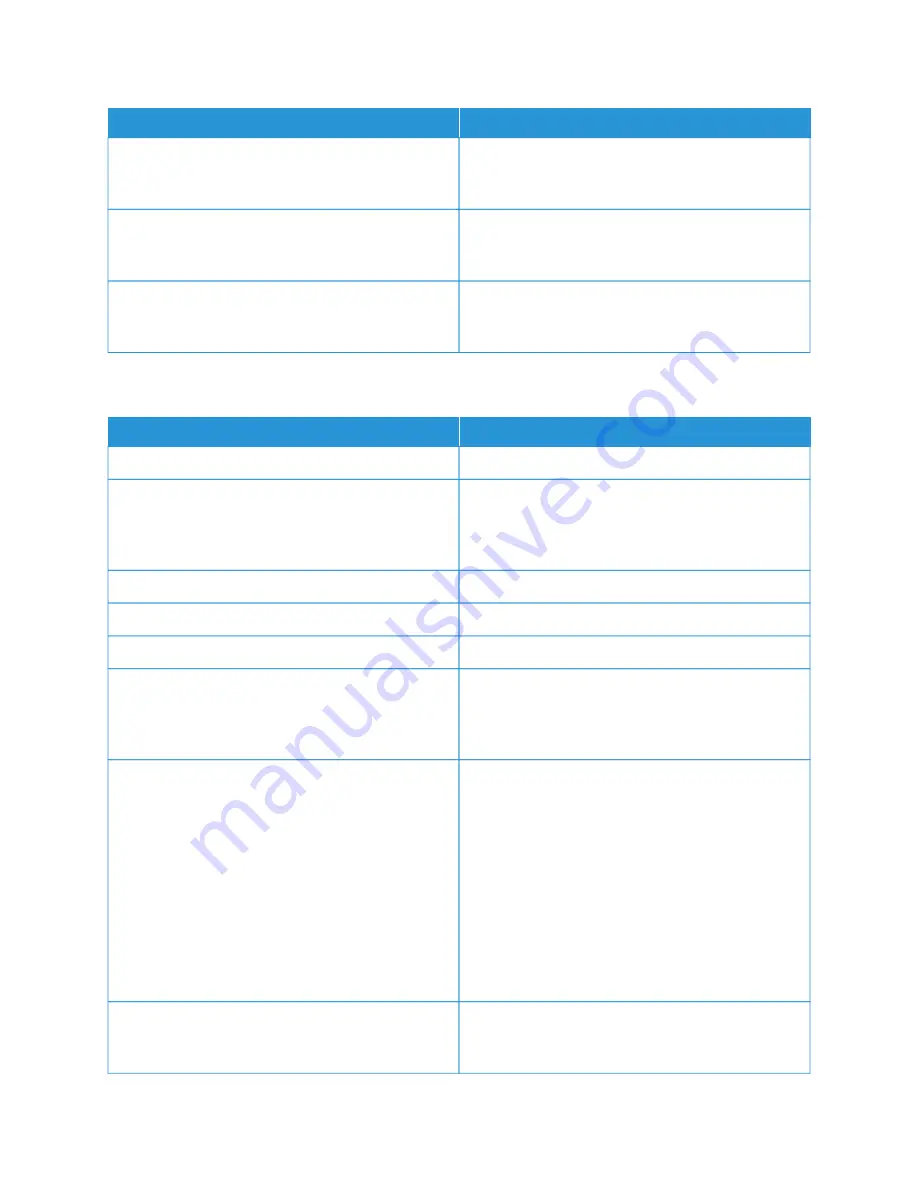
PPRRO
OB
BA
AB
BLLEE C
CA
AU
USSEESS
SSO
OLLU
UTTIIO
ON
NSS
The printer is connected to an uninterruptible power
supply (UPS), extension cord, or power strip.
Only use an extension cord designed to handle the
electrical current capacity of the printer. For details,
refer to
A network configuration problem exists.
Unplug the network cable. If the problem is not
resolved, contact your system administrator to
reconfigure your network installation.
The printer is connected to an outlet with a voltage or
frequency that does not match the printer
specifications.
Use a power source with the specifications listed in
P R I N T E R D O E S N O T P R I N T
PPRRO
OB
BA
AB
BLLEE C
CA
AU
USSEESS
SSO
OLLU
UTTIIO
ON
NSS
The printer is in Power Saver mode.
On the control panel, press the PPoow
weerr//W
Waakkee button.
There is a printer error.
If the Status LED is blinking amber, there is an error.To
clear the error, follow the instructions on the control
panel. If the error persists, contact your Xerox
representative.
The paper tray is empty.
Load paper into the tray.
The printer toner cartridge is empty.
Replace the toner cartridge.
A drum cartridge has reached end of life.
Replace the drum cartridge.
All control panel indicators are off.
Power off the printer, confirm that the power cord is
plugged in correctly to the printer and the outlet, then
power on the printer. If the error persists, contact your
Xerox representative.
The printer is busy.
• If the Status LED is flashing blue, check if a previous
print job is the problem.
1 At your computer, use the printer properties to
delete all print jobs in the print queue.
2 At the control panel, touch JJoobbss, then delete all
pending print jobs.
• Load the paper in the tray.
• If the Status LED does not flash once after you
send a print job, check the connection between the
printer and the computer. Power off the printer,
then power on.
The printer cable is disconnected.
If the Status LED does not flash once after you send a
print job, check the connection between the printer
and the computer.
284
Xerox
®
AltaLink
®
B8145/B8155/B8170 Series Multifunction Printer User Guide
Summary of Contents for AltaLink B8145
Page 20: ...20 Xerox AltaLink B8145 B8155 B8170 Series Multifunction Printer User Guide Safety ...
Page 64: ...64 Xerox AltaLink B8145 B8155 B8170 Series Multifunction Printer User Guide Getting Started ...
Page 158: ...158 Xerox AltaLink B8145 B8155 B8170 Series Multifunction Printer User Guide Xerox Apps ...
Page 192: ...192 Xerox AltaLink B8145 B8155 B8170 Series Multifunction Printer User Guide Printing ...
Page 230: ...230 Xerox AltaLink B8145 B8155 B8170 Series Multifunction Printer User Guide Paper and Media ...
Page 374: ...374 Xerox AltaLink B8145 B8155 B8170 Series Multifunction Printer User Guide Specifications ...
Page 400: ...400 Xerox AltaLink B8145 B8155 B8170 Series Multifunction Printer User Guide Product Symbols ...
Page 417: ......
Page 418: ......