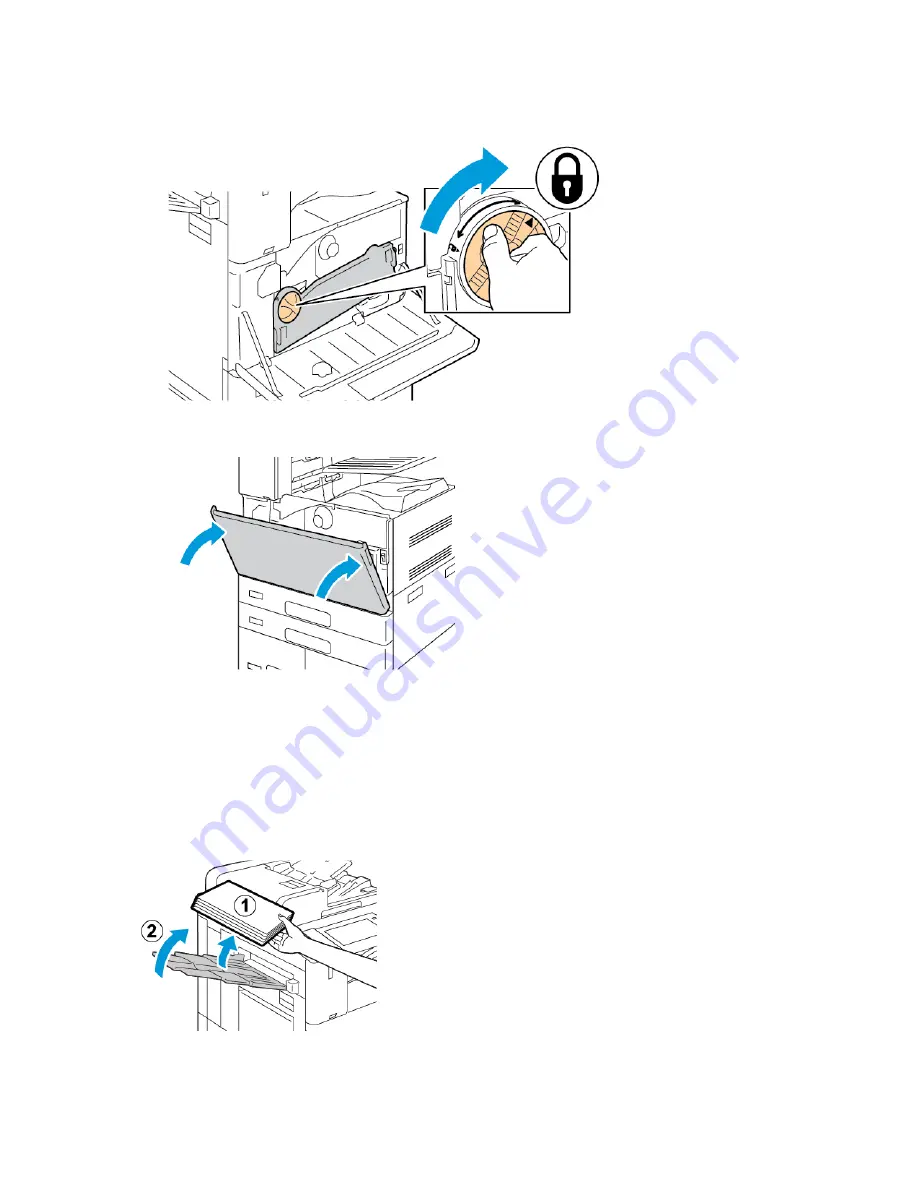
c. To lock the waste toner transport unit, rotate the locking lever 45 degrees clockwise.
9.
Close the printer front cover.
S E C O N D B I A S T R A N S F E R R O L L E R
Replacing the Second Bias Transfer Roller
When the second bias transfer roller needs to be replaced, a message appears on the control panel.
1.
Remove paper from the left tray, then fold up the tray.
Xerox
®
AltaLink
®
B8145/B8155/B8170 Series Multifunction Printer User Guide
261
Summary of Contents for AltaLink B8145
Page 20: ...20 Xerox AltaLink B8145 B8155 B8170 Series Multifunction Printer User Guide Safety ...
Page 64: ...64 Xerox AltaLink B8145 B8155 B8170 Series Multifunction Printer User Guide Getting Started ...
Page 158: ...158 Xerox AltaLink B8145 B8155 B8170 Series Multifunction Printer User Guide Xerox Apps ...
Page 192: ...192 Xerox AltaLink B8145 B8155 B8170 Series Multifunction Printer User Guide Printing ...
Page 230: ...230 Xerox AltaLink B8145 B8155 B8170 Series Multifunction Printer User Guide Paper and Media ...
Page 374: ...374 Xerox AltaLink B8145 B8155 B8170 Series Multifunction Printer User Guide Specifications ...
Page 400: ...400 Xerox AltaLink B8145 B8155 B8170 Series Multifunction Printer User Guide Product Symbols ...
Page 417: ......
Page 418: ......
















































