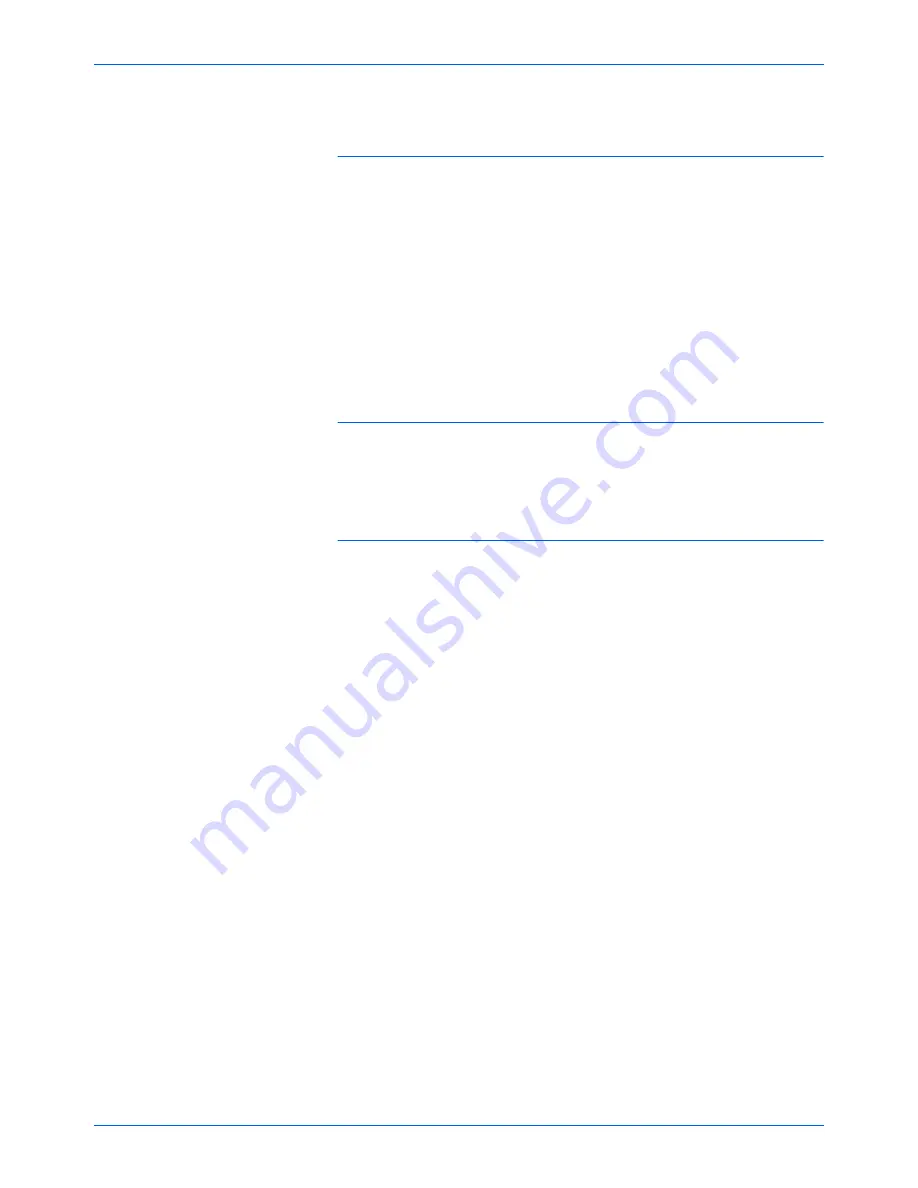
DocuMate 250 Scanner User’s Guide
71
Maintenance
Problem: The installation will not complete successfully.
If installation finishes, the scanner’s One Touch 4.0
options do not seem to work properly. What do I do?
A likely cause is that some driver programs are already installed on your
computer for another scanner. They are interfering with the installation
and One Touch options, and you need to remove those other drivers and
re-install your Xerox DocuMate 250 scanner. Please see the
documentation that you received with the other scanner for the steps to
remove its driver programs. You can also use the basic steps in the
section “Uninstalling Your Scanner” on page 73, but in Step 3, instead of
uninstalling One Touch 4.0, uninstall the other scanner’s driver programs.
After uninstalling the other scanner’s driver programs, uninstall
One Touch 4.0, then reinstall it.
Problem: With AutoCrop to Original selected, sometimes
I get blank pages, or pages with lines. What’s wrong?
The pages were probably scanned in crooked, or skewed. To use
AutoCrop to Original, the pages must be scanned in straight. Adjust the
paper guides on the scanner so pages feed in straight.
Problem: How do I uninstall PaperPort?
See the section “Uninstalling Your Scanner” on page 73. Uninstalling
does not delete your scanned items, and they remain in the PaperPort
Data folder.



























