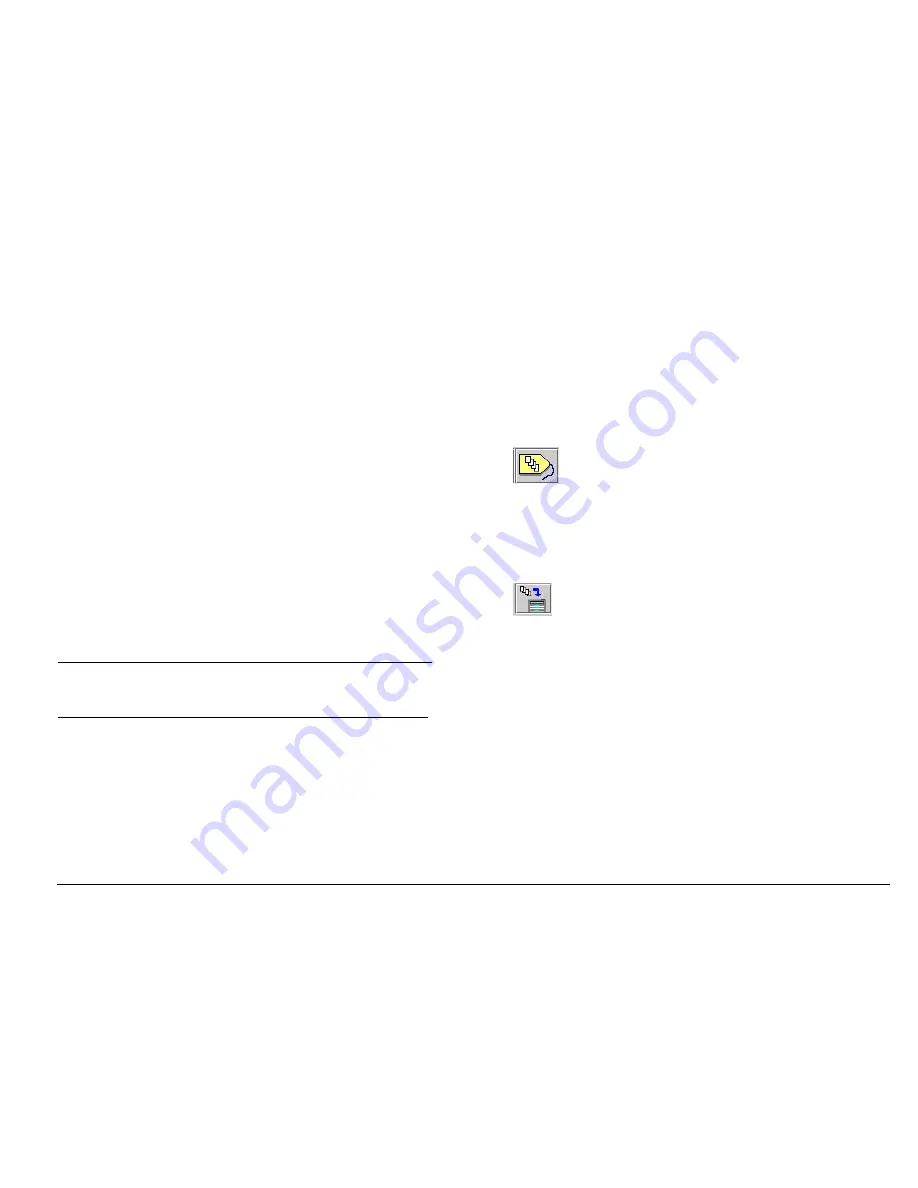
AccXES Client Tools User Guide
43
-
The AccXES compliant printers print documents face up; each
document that is sent to the printer will go on top of the previous
one. If you want the printed documents to result in the same
order as they are listed on the Document Submit screen, then
select the Reverse Print Order button.
-
If you are going to print multiple copies, then make a Collate
selection from the pull down menu. When “None” is selected, the
first document will be printed with the desired number of copies,
followed by the copies for the second document, etc. When
“Forward” or “Reverse” are selected, the documents in the print
job will be printed in collated sets for the desired number of
copies. For collation of single page documents it is recommended
you enable Reverse Print Order and use “Reverse” collation. This
will provide the fastest results. Otherwise, for multiple page
documents, use the standard print order (unchecked Reverse
Print Order) and select “Reverse” collation. This collate option can
also be chosen on the Job Options Finishing tab. See Appendix
3 for a list of the various Collate and Reverse Print Option
selection combinations that can be made and the printed results
of doing so.
User ID and Account ID Values
If the device that you are connected to has AccXES firmware 7.0 or greater,
then both a User ID and Account ID need to be indicated. Put in the values
assigned to you by the System Administrator on the AccXES Account
Management Tool.
If the device that you are connected to has AccXES firmware less that 7.0,
then the Document Submit screen will show just the Account ID field, where
you should enter your account and sub-account number. The account number
is converted to the Account ID and the sub-account number is converted to
the User ID for versions 7.0 and greater.
NOTE
:
When changing default printers from a printer that uses AccXES firmware
less than 7.0 to a printer that uses AccXES firmware 7.0 or greater, the ACT
software will attempt to convert the account and sub-account values into the
User ID and Account ID fields. The reverse is true if you go from a printer that
uses AccXES firmware version 7.0 and greater, to one that uses an AccXES
firmware less than the 7.0 version.
The conversion process will also be attempted by the Document Submit Tool
when a user opens a document set that was previously saved in an AccXES
firmware version that is different than the currently selected printer's version. A
message will appear to let you know that this conversion is being attempted.
If the Document Submit Tool is not able to convert the values, an error
message will appear and you will need to type in the values.
Ÿ
Customize Print Job Options
Select the Job Options toolbar button to change any print job
settings, that are not listed at the bottom of the Document screen, before
sending the set of documents to the printer. (Please note that the same
options that are on the Job Options, Setup tab, are also at the bottom of
the Document Submit tab.) Go to the “Job Print Options” section of this
user guide for more details about the Job Option features.
Ÿ
Print a Set of Documents
To print your set of documents that are listed in the Document
Submit window, select the
Print Document Set
toolbar button, or
Job >
.






























