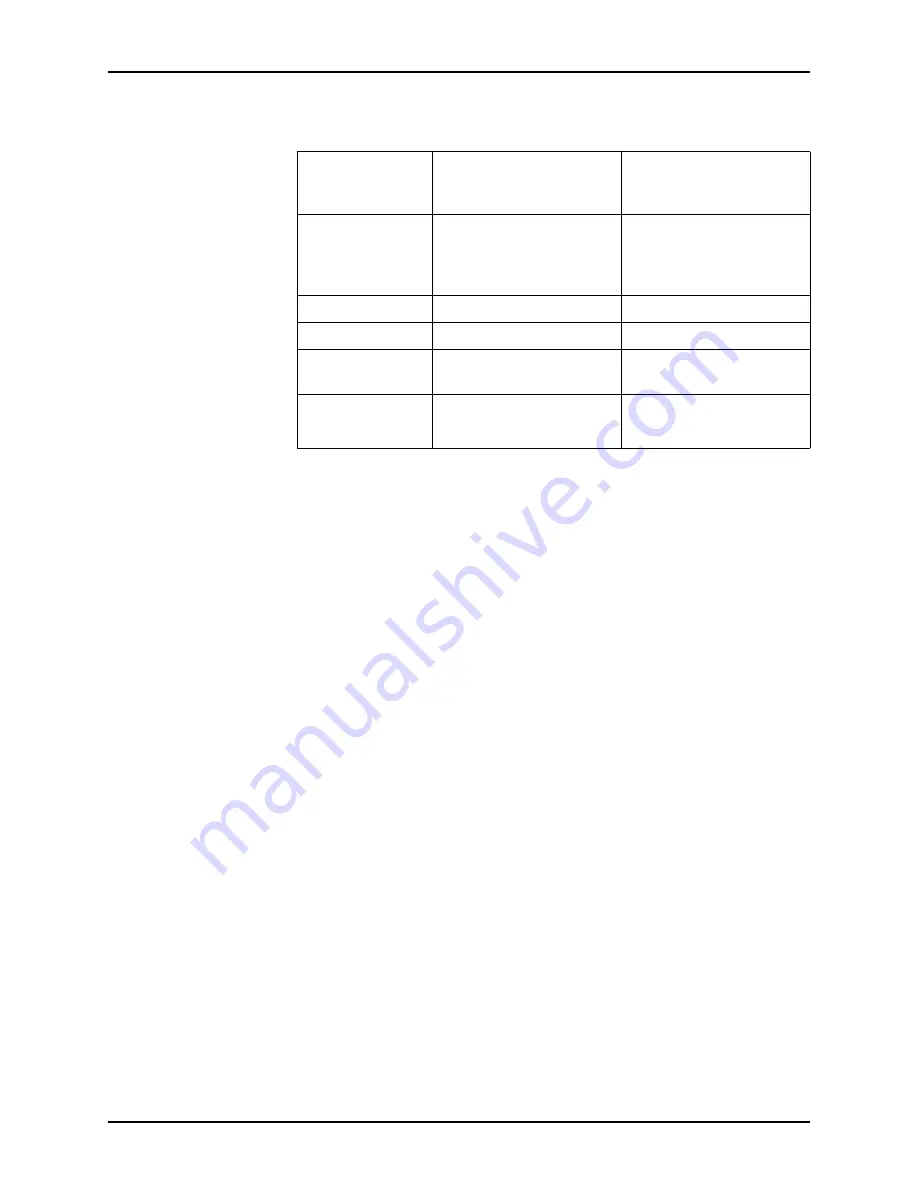
Xerox PPDs and PlugIns
Guide to Printing Using Xerox Production Print Services
5-6
With head-to-toe printing, also known as “tumble duplex,” both
sides of the page are printed; but the position of the image is
reversed (from top to bottom) on every other page, similar to the
layout of a calendar.
Finishing
All available finishing
options are supported by
the printer except
[Custom].
All available finishing
options are supported by
the printer except
[Custom].
Layout
1 up, 2 up, 4 up
Not available
Resolution
Set to 600 dpi
Set to 600 dpi
Halftone
For best results, use the
printer settings
For best results, use the
printer settings
Special
Negative image
Mirror image
PostScript Options - leave
settings at defaults
Table 5-2. Available selections by printer driver in properties
dialog (Continued)
Properties dialog
selections
Native Adobe or Microsoft
PS driver for Windows 95
with Xerox PPD files
Microsoft PS driver for
Windows NT 4.0 with
Xerox PPD files
Summary of Contents for 701P40016
Page 9: ...TABLE OF CONTENTS GUIDE TO PRINTING USING XDS ix...
Page 10: ...TABLE OF CONTENTS x GUIDE TO PRINTING USING XDS...
Page 16: ...Introduction Guide to Printing Using Xerox Production Print Services 1 6...
Page 84: ...Using Command Line Client Guide to Printing Using Xerox Production Print Services 6 12...






























