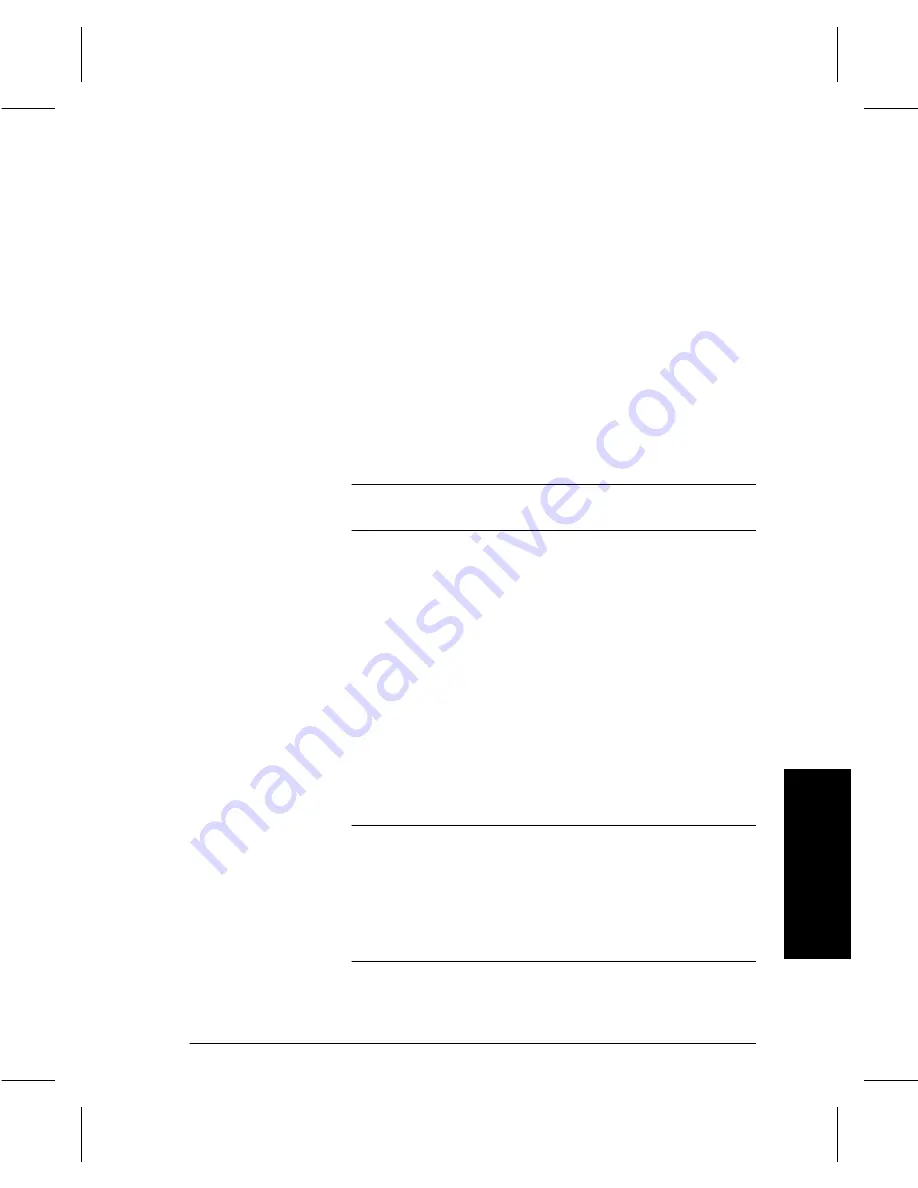
Companion to Getting Started with Scanning Services
Page 3 - 5
3.
FT
P
3.
FT
P
Set Up Scanning
1. Enter System Administrator Setups:
A. Press the [Access] button on the DC220/230/332/340ST
Control Panel.
B. Using the keypad, enter [
#22222]
(or the current System
Administrator password) and then press [Enter] on the
Control Panel Touch Screen. You must enter the # character
before entering 22222.
2. Access the Scan to File Setups screens and assign the Default
Repository Server:
A. Select [Additional Setups] (if necessary) and select [Scan
To File Setups].
NOTE
The Job Template Pool and Update All Templates options located
on the Scan to File Setups screen are not used in this environment.
B. Select [Default Repository].
C. Select [TCP/IP].
D. Select [File Server IP Address].
E. Select [Edit] and enter the IP address of the file server that
will contain the user account for the scanner. Select [Save]
when finished.
3. Assign the Default Repository Path:
A. Select [Directory Path] and then select [Edit] and enter the
full path to the directory for the scanner account, starting at
the root of FTP Services. For example:
/(directory name)/(directory name)
NOTE
The DC220/230/332/340ST transfers a scanned file to FTP
Services which can be running on a variety of platforms including a
server or a workstation. The scanned file is transferred to FTP
Services at the location in the platform’s file system where FTP
Services is running. Therefore, the Directory Path starts where
FTP Services is running, which could be anywhere in the
platform’s file system, not necessarily at the root of the file system.






























