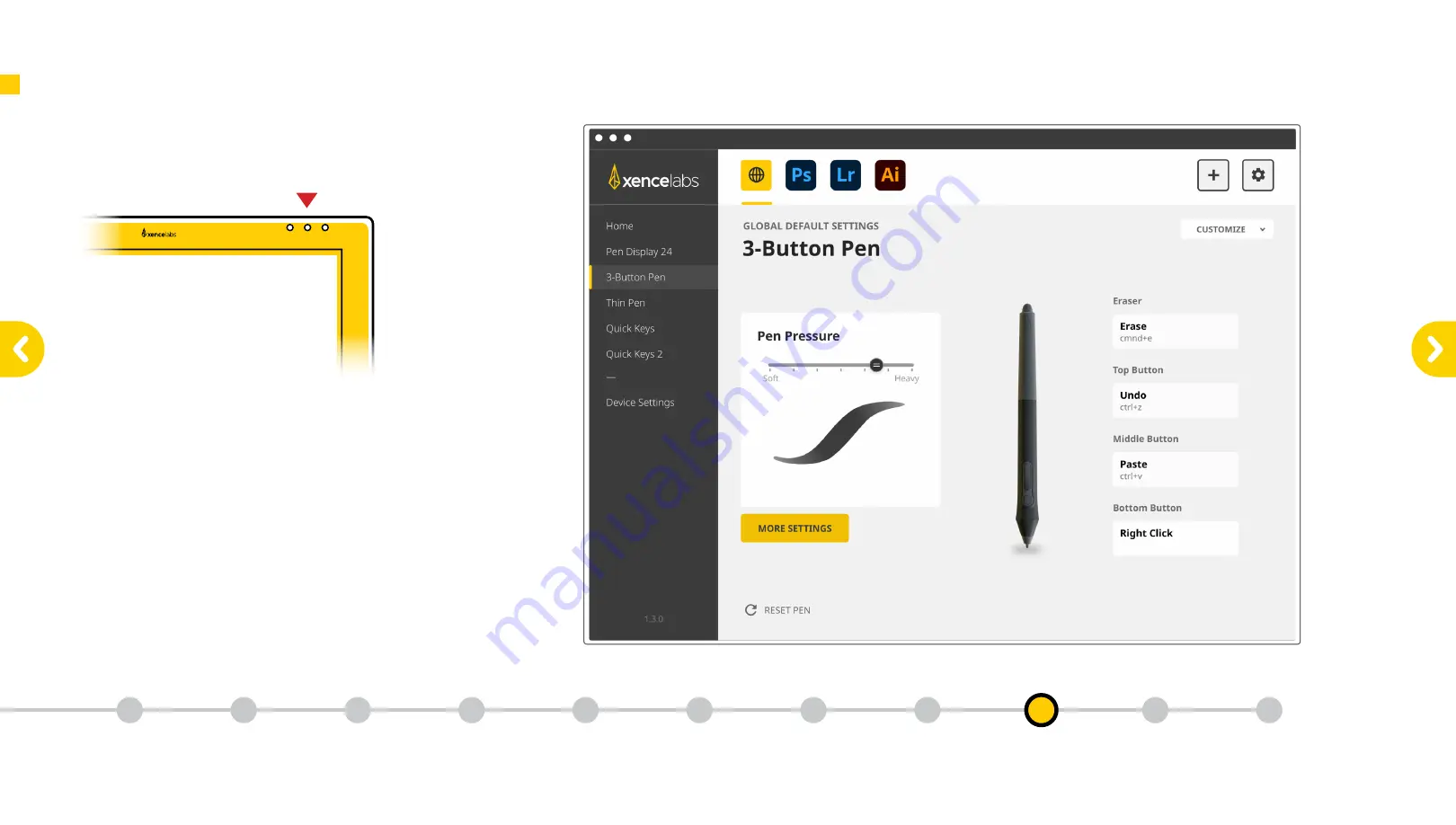
9.3
Adjust Your Pen Pressure
The middle device control button pulls up the pen pressure
adjustment panel for your active pen.
By default, the pen tip pressure is set to the profile that
works best for most users. In the Settings Panel you can
individually adjust the pressure of each of your pens to
match your drawing style. You can also customize more
pen settings including pen tilt sensitivity.
Key Functionality of the Pen Display 24
Key Functionality
of the
Pen Display 24
9
What is in
the box
1
Getting
Started
2
Key Features of the
Pen Display 24
3
Connecting the
Pen Display 24
4
Download
the Driver
5
Key Features of
the Quick Keys
6
Connecting
Quick Keys
Wirelessly
7
Charging the
Quick Keys
8
Key Functionality
of the
Quick Keys
10
Register Your
New Product
11










































