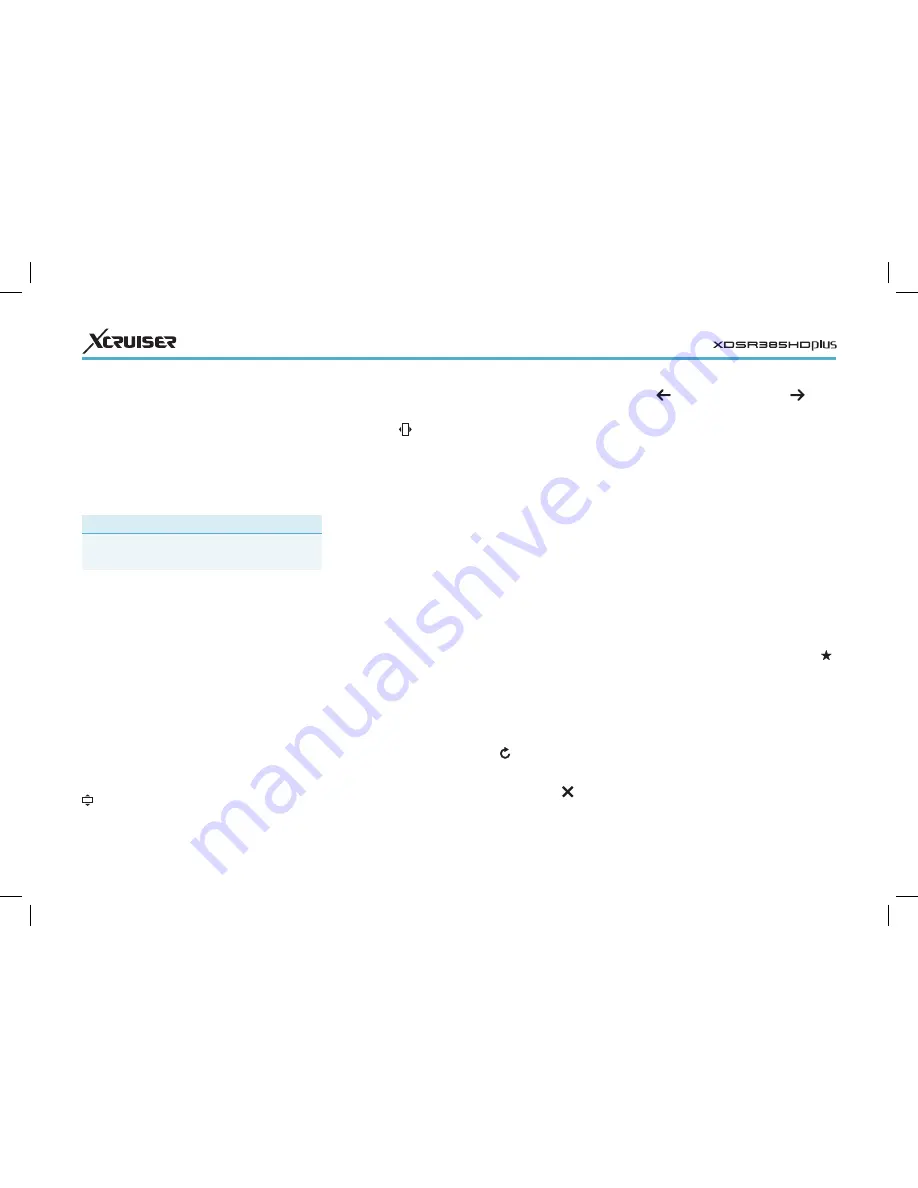
24
Press the MENU button and select the
back icon
or the forward icon
.
View the web browsing history: Press RECALL
button to display the list of recently-
visited webpage. Select a webpage to
open it.
Bookmarks
Bookmark the current webpage: Press the
FAV button and press the red button. A
bookmark shortcut to the webpage is
created in the Web Browser app folder.
Open a bookmarked webpage: Press FAV but-
ton to display the list of bookmarked
webpages. Alternatively, press MENU
button and select the bookmark icon .
Select a bookmark to open it.
Delete a bookmark: Press the FAV button
and place the focus on a bookmark.
Press the yellow button and confirm to
delete it.
Edit a bookmark: Press the FAV button and
place the focus on a bookmark. Press
the blue button and edit the web ad-
dress using the on-screen keyboard.
Adjust the horizontal view size: Press the
green button or, alternatively, press the
MENU button and select the horizontal
view icon
.
Zooming in a webpage: Press the yellow
button.
Zooming out a webpage : Press the blue
button.
Navigating Webpages
A pointer is available to help users
navigate webpages. Use the navigation
buttons to move the pointer. To see
another webpage, move the pointer
over a link and press the OK button.
Enter a web address: Press the MENU button,
select the web address field, and then
enter a web address using the on-
screen keyboard.
Refresh a webpage: Press the MENU button
and select the refresh icon .
Halt a webpage from downloading: Press the
MENU button and select the stop icon .
Move between the series of webpages that have
already been viewed:
7 APPS
Press the MENU button to open the Apps
screen. Most Apps require an internet
connection for proper operation.
7.1 Web Browser
Use Web Browser app to surf the Internet.
Note
Web Browser cannot play flash video, which is
heavily used on the web.
Pressing the MENU button displays a
toolbar, including a web address field
and several icons, at the bottom of the
screen.
Viewing a Webpage
Web Browser takes up the lower part of
the screen so that users can watch live
TV on the upper part.
Adjust the vertical view size: Press the red
button or, alternatively, press the MENU
button and select the vertical view icon
. Repeatedly pressing the red button
changes the view size from full screen
to half and then to quarter.
























