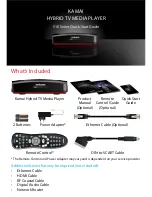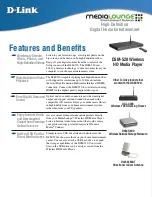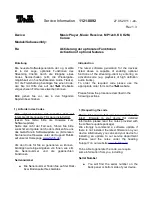Summary of Contents for HD-500
Page 1: ...PORTABLE EXTERNAL STORAGE MUSIC JUKEBOX User s Manual ...
Page 19: ...14 ...
Page 20: ...15 ...
Page 21: ...16 ...
Page 1: ...PORTABLE EXTERNAL STORAGE MUSIC JUKEBOX User s Manual ...
Page 19: ...14 ...
Page 20: ...15 ...
Page 21: ...16 ...