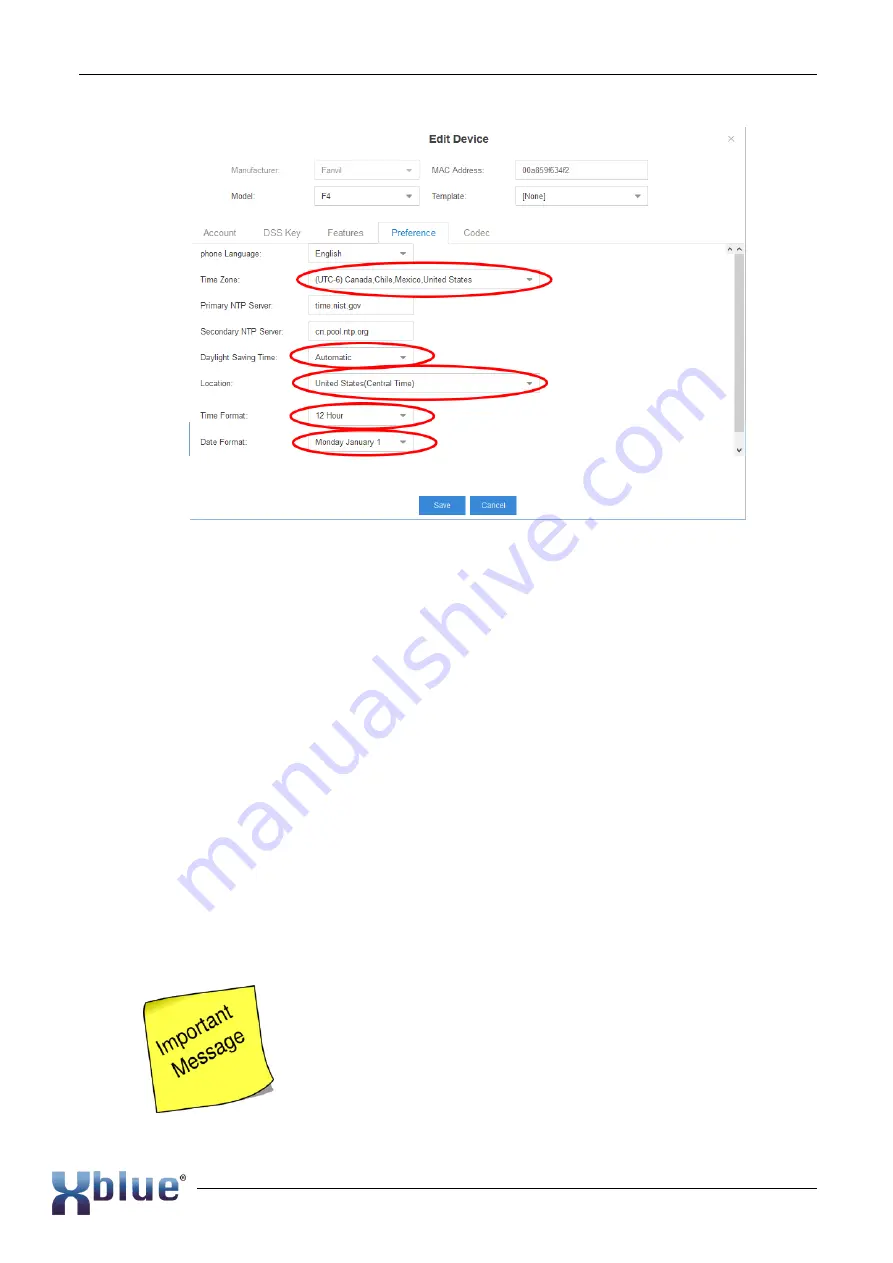
XBLUE QB Setup Guide
14/17
e. Date Format you desire.
10. Click Save.
11. At th
e prompt; “Restart Telephone” select Yes.
a. This action will cause the specific phone extension configuration data to be sent to
the IP Phone. Once the data is sent the phone will restart and become functional as
that extension number on the QB server.
12. Continue these Steps (form Step 5) for all the phones connected to the network.
Ensure Dedicated spot for QB on your network
The QB is shipped so that it will become operational on your network regardless of how your
network is configured. It is VERY important that the QB Server (as any server) be given a dedicated
position on your network to ensure that it does not get assigned a new location by chance. If this
were to happen the IP Phones registered to the server would no longer function. To ensure this
doesn
’t happen a fixed position on your network must be established. This is done using Static IP
Address assignment or by RESERVING the position in your router that was given by your router.
This is often the easiest technique since Static IP Address assignment requires in-depth knowledge
of the network configuration and router setup. Since your server is now functional on your network
we’ll cover RESERVING the position on your network in your router – which can also be
accomplished by contacting your ISP (Internet Service Provider) and asking them to do it for you if it
is their router that you are using. The following steps are taken using a typical router on a widely
known ISP.
Secure the QB Server IP Address on your network
It is important that you secure the IP Address given to your QB server
so that the automatic functions of your network do not change the
address. Your choices to do this:
•
Access your network router and Reserve the IP Address
•
Contact your ISP (Internet Service Provider) and request that
they access your router and reserve the address for you. (This
only applies if the router in use was provided by the ISP.)

















