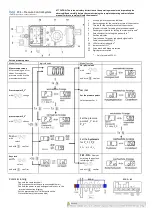-
6
-
7) In the “Source” box, select “1”, since the XMUSIC output that we want to control is connected to
Source 1.
8) Click the “Accept” Button.
You have now successfully programmed the“
Ç
PAUSE” button in Zone 1 to perform the “Up
Arrow” function of the XMUSIC. Continue programming the rest of the MRC88m keypad
buttons to the other desired XMUSIC functions.
Also, please see Figure 2 at the end of this document to see how the buttons on the SPLCD-
MRC-KP map to the MRC88m Virtual Keypad buttons.