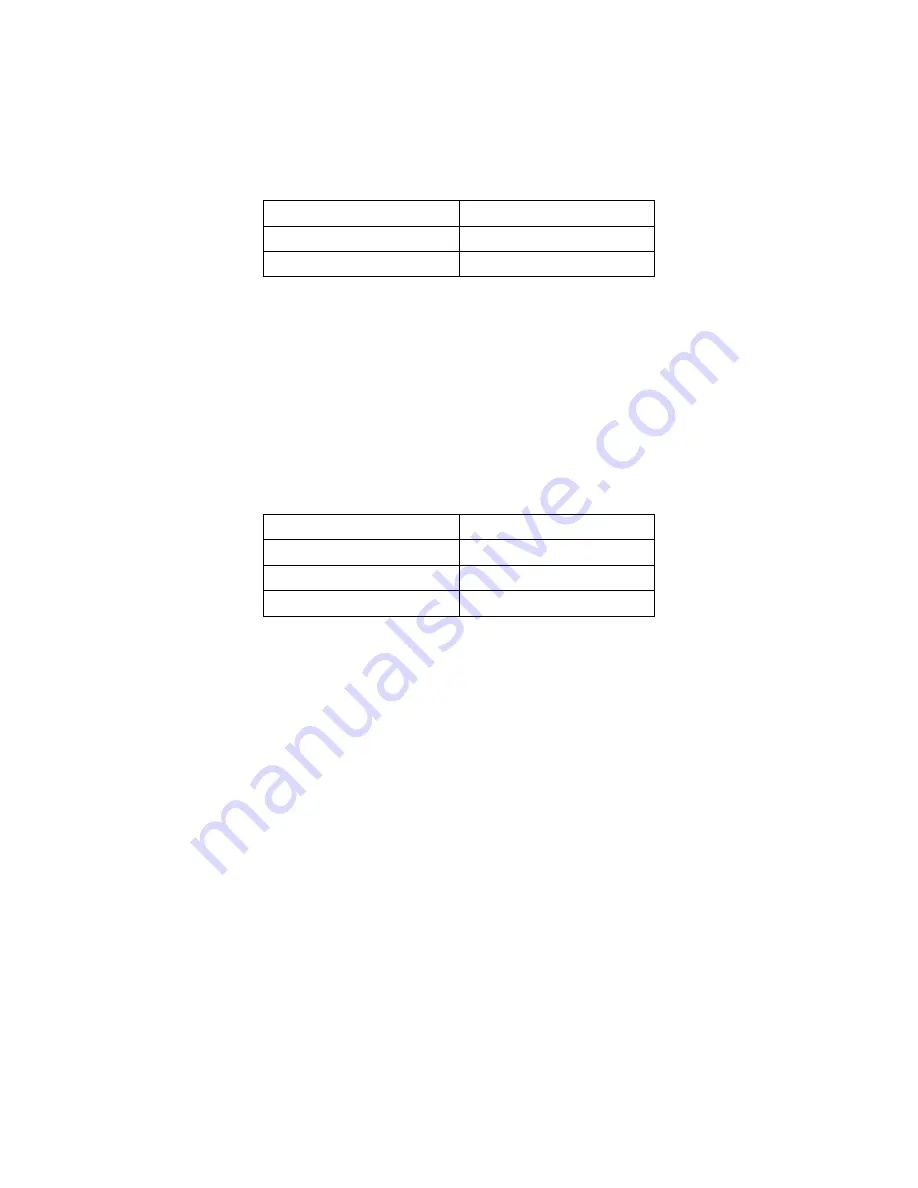
13
If your network is configured to support the default network (IP) settings (see Network Settings, page 11),
you may immediately connect to the CRM-WIC using an Ethernet cable with an RJ-45 connector.
Similarly, if a computer supports the default settings, you may directly connect to the CRM-WIC using a
crossover cable. A typical configuration is to manually set the Local Connection on the computer to:
IP Address
10.10.10.11
Subnet Mask
255.255.255.0
Gateway 10.10.10.1
Enabling / Disabling DHCP by Reset
If you have a DHCP server on your network, you may enable or disable the DHCP setting on the CRM-
WIC by pressing and holding the reset button for about 30 seconds. Look for ONE (1) or TWO (2)
flashes on the blue “Status” LED before ALL the LEDs flash once.
If the blue LED flashes ONCE before ALL the LEDs flash once, DHCP is DISABLED, and the settings
revert to the factory default settings.
If the blue LED flashes TWICE before ALL the LEDs flash once, DHCP is ENABLED, and the Network
settings are now configured to:
DHCP Enabled
Yes
IP Address
Automatic
Subnet Mask
Automatic
Gateway Automatic
After all the LEDs flash once, wait for the blue LED to start blinking slowly. The CRM-WIC will then
be ready to accept connections.
Summary of Contents for CRM-WIC
Page 1: ...Reference Manual Programming Guide Room Monitor Web Intelligent Controller Model CRM WIC...
Page 8: ...8 Hardware User Interface Hardware User Interface for the CRM WIC...
Page 16: ...16 For full details see the RPC section at the end of this manual...
Page 43: ...43 This expression resolves to this value 0 1 4 3 1 Hello Hello 0...
Page 98: ...98 Index...




























