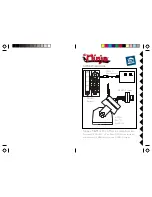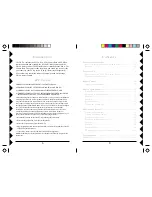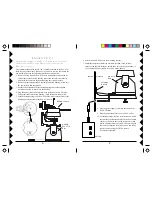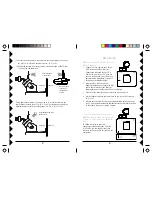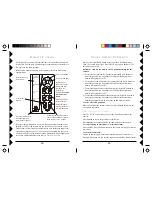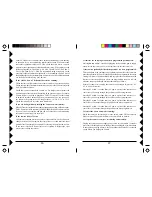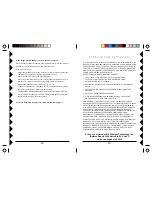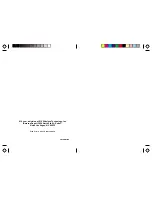15
15
15
15
15
14
14
14
14
14
T
ROUBLESHOOTING
If you do not see a picture on your TV:
Check that the Receiver and the Camera are on the same letter channel (A,
B, C, or D). The channel switch on the Camera is located under the rubber
plug on the base of the unit. Make sure you replace the plug afterwards if you
intend to use the camera outdoors.
There is a power light on the front of the Receiver. Check that the power
switch on the side of the Receiver is ON.
Check that the Camera's remote controlled power supply is turned on (using
the CR14A remote control). Note, when you first plug the power supply in, it
will normally be ON.
Verify that your connections to the TV are correct. If you are using the RCA
jacks, make sure you are using the appropriate input mode for your TV, try
pressing the A-B button or Video button on your TV's remote control to change
the input mode (consult your TV's owner's manual, if necessary). If you are
using the Coax cable (VR31A receiver only), verify that the Receiver and the
TV are on the same channel (3 or 4).
If you connected the Receiver to a VCR and then connected the VCR to your
TV, you might need to turn the VCR OFF to see the Camera's picture on your
TV. Or you might need to turn the VCR on, AND set it to record the picture
from the Camera, in order to see the picture on your TV. Or you might need to
press the A-B button on your VCR's remote control. Consult your VCR's
owner's manual from more information.
If you get a picture but the quality is poor:
Try different positions for the antennas on the Camera and Receiver. Normally
they should point at each other. Sometimes, due to reflections, you might get a
better picture with the Receiver's antenna pointing to the ceiling.
Take a look at what the video signal is passing through or near to get to the
Receiver. Metal objects and electromagnetic fields can distort the signal. Try
to keep the Receiver as far away from other devices as the RCA or Coax
cables allow. In most cases, relocating the Camera or Receiver a few feet is
enough to avoid the source of interference.
Try unplugging/turning off any electromagnetic interference producing devices,
such as a microwave oven, baby monitor, computer, wireless LAN, wireless
speakers, cordless phone, cell phone, etc.
Press C1 then
Sweep
to sweep through camera 1's 4 stored positions.
Press C2 then
Sweep
to sweep through camera 2's 4 stored positions.
Press C3 then
Sweep
to sweep through camera 3's 4 stored positions.
Press C4 then
Sweep
to sweep through camera 4's 4 stored positions.
To stop a sweep:
If you press C2, C3, or C4 while camera C1 is sweeping, it will continue to
sweep. To stop Camera C1, press C1, then press any BLUE key.
To Change which group of 4 cameras you want buttons C1, C2, C3,
and C4 to control:
1. To make buttons C1 thru C4 control cameras
5-8
(instead of 1 thru 4)
move the switch at the bottom from Normal to Program, press
C2
then
move the switch back to Normal.
2. To make buttons C1 thru C4 control cameras
9-12
move the switch from
Normal to Program, press
C3
then move the switch back to Normal.
3. To make buttons C1 thru C4 control cameras
13-16
move the switch
from Normal to Program, press
C4
then move the switch back to
Normal.
Note: pressing C1, C2, C3, or C4, turns on that camera and turns the others
in the group off. So you will always have one camera on. The only way to
turn ALL the cameras off is to unplug their power supplies.