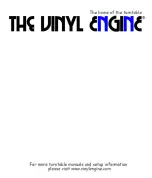6
7
First charge the battery in your AirPadX, connect the included
power supply to the jack on the side of your AirPadX (next to the
ON/OFF button) and plug the power supply into an AC outlet. It
may take up to 4 hours to fully charge the unit.
The AirPadX does NOT charge via the included USB cable.
For best battery performance leave your AirPadX charging
overnight or when not in use. See also page 20.
You can read various sections of this manual at any time to learn
how to accomplish specifi c tasks. You can also visit X10’s Wiki
on-line at:
http://kbase.x10.com/wiki/airpadx
Also see our AirPadX Forums at: http://forums.x10.com
Important: If the screen seems unresponsive when you swipe your
fi nger across it or touch icons, make sure your other hand isn’t
touching the screen while you’re holding the AirPadX.
To turn your AirPadX on
Press and hold the round ON/OFF button on the side of the unit until
the AirPadX logo appears. Release the button and wait while the unit
“boots up.” Then swipe the lock icon with your fi nger to unlock it.
To suspend the AirPadX (Sleep mode)
Note that this still uses power and can run the battery down quite
quickly if Wi-Fi is turned on. The AirPadX will go to sleep by itself
if you do nothing for a while. To force it to go into sleep mode, press
and release the round ON/OFF button on the side of the unit.
To turn the AirPadX completely off (shut it down)
Press and hold the round ON/OFF button on the side of the unit until
you see a screen that shows the option to Power off. Touch that button
on the screen. Then touch OK. Next time you power on you will need
to follow the steps above. If however the AirPadX was just “asleep”
then just pressing the ON/OFF button displays a screen where you
can swipe the lock icon with your fi nger to unlock it.
Getting Started
The House symbol
at the top left hand corner of the screen
takes you to your Home screen. You can also press the “hard” key
to the right of the screen.
The back symbol
at the top left hand corner of the screen
takes you back one screen each time you touch it. You can also
press the hard key to the right of the screen.
Setting the Date and Time
To Set the Date and Time
1.
On your Home screen, touch on the Settings icon.
2.
Scroll down and touch Date & time. (If you don’t see it, you
might need to touch the Back icon to get to the correct screen).
Getting Started, cont.