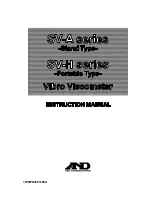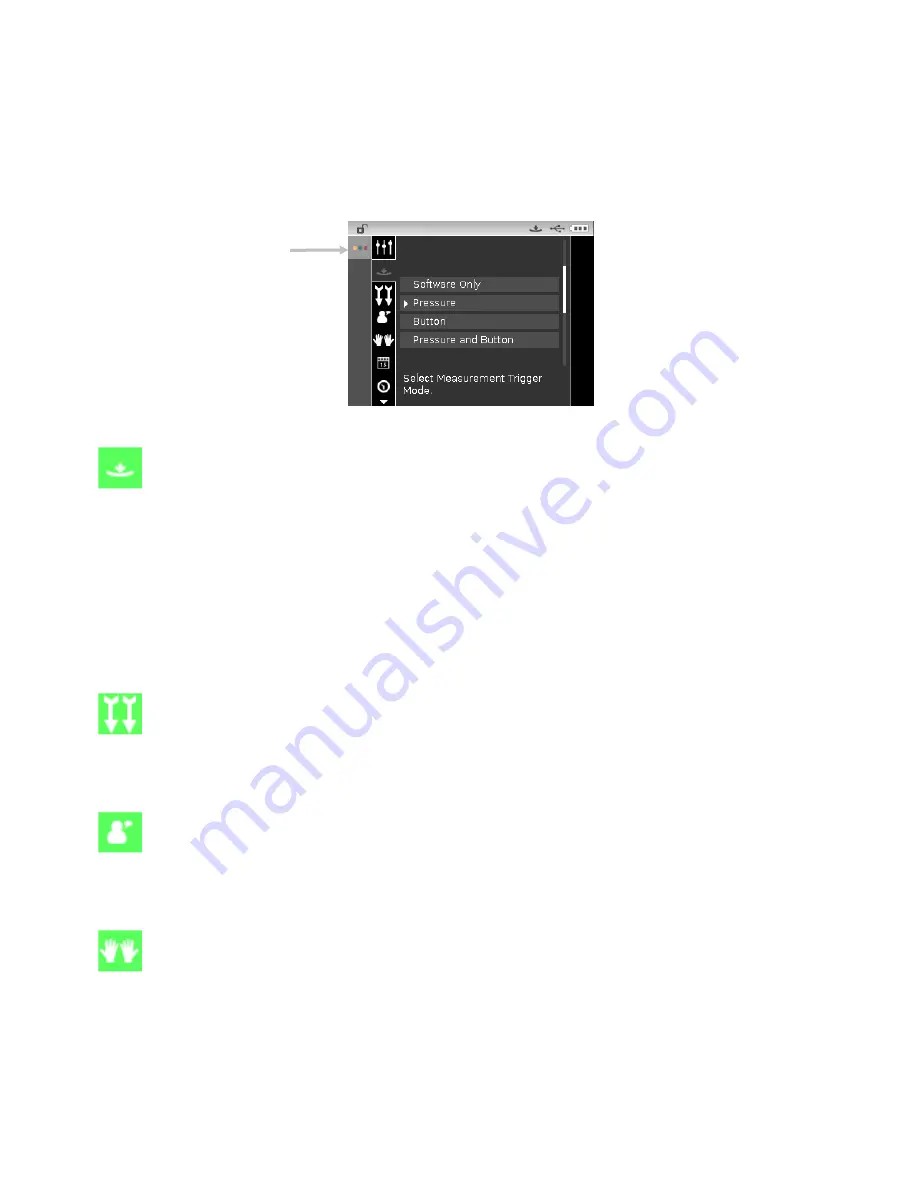
C I 6 2 L + R T L S P E C T R O P H O T O M E T E R
17
Exiting Configuration Mode
After configuring options, use the Left navigation button to move the highlight focus to the Main
screen icon in the Main column and tap the Select button to exit.
NOTE: If a setting has a checkmark save icon it must be selected before exiting or any changes
that were made will be lost.
Measurement Trigger
This option is used to determine which inputs are used to trigger a measurement on the
instrument. The available settings are Software Only, Pressure (default), Button, and Pressure
and Button.
Software Only: No button or read switch is required to take a measurement. This setting would
be selected when software input is used to trigger a measurement.
Pressure: Shoe closing is required to take a measurement.
Button: Measure button is required to take a measurement.
Pressure and Button: Both the read switch and measure button are required to a take a
measurement.
Averaging
This option is used to set the number of measurements required for calculating a single
measurement. Measurements are taken at different locations on a sample to achieve average
measurement values. The available settings are 1 to 99 (default is 3).
Language
This option is used to set the language that is displayed on the instrument. The available
settings are English (default), German, French, Spanish, Italian, Portuguese, Chinese Simplified,
Chinese Traditional, Korean, and Japanese.
Instrument Orientation
This option is used to change the display direction to accommodate both right and left
handed users. The available settings are Right Handed (default) and Left Handed.
Main screen icon
Summary of Contents for Ci60
Page 1: ...Ci62L RTL Spectrophotometer User Guide ...
Page 2: ......
Page 46: ......
Page 47: ......
Page 48: ......