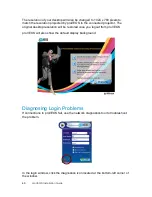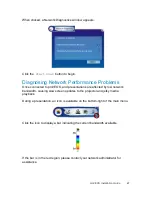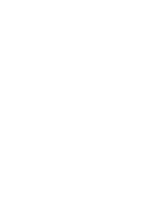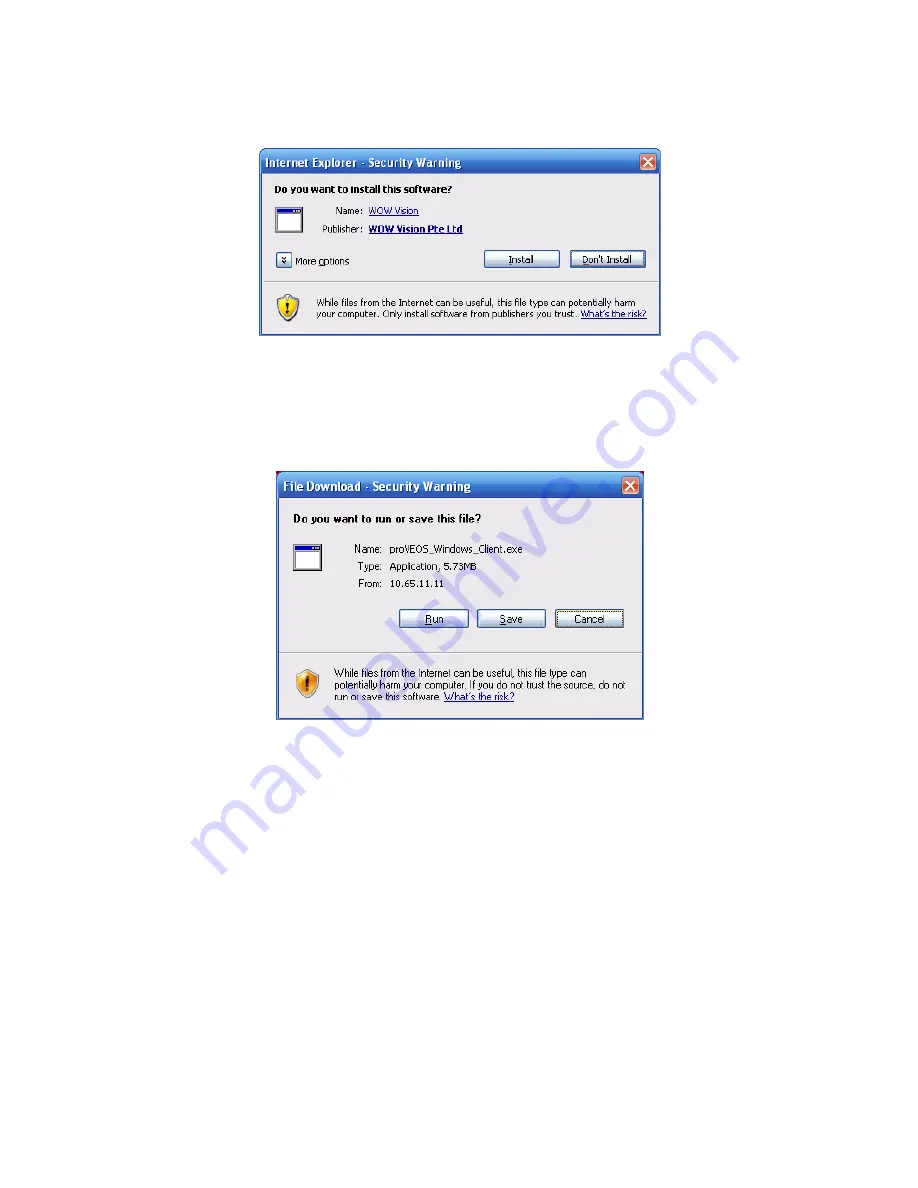
proVEOS Installation Guide
35
An
Internet Explorer - Security Warning
window will pop up:
Click the
Install
button to continue installing the ActiveX control.
Installing the Client
IE will attempt to download an installer file to your computer:
Click the
Run
button.
IE will download the installer to a temporary area on your computer and
automatically run it to begin the installation process.
Summary of Contents for proVEOS
Page 1: ...Installation Guide ...
Page 2: ......
Page 4: ......
Page 5: ...Welcome ...
Page 7: ...Overview ...
Page 10: ......
Page 11: ...Setting Up the Hardware ...
Page 17: ...Installing the proVEOS System ...
Page 21: ...Configuring proVEOS ...
Page 29: ...Presenting from a Client ...
Page 48: ......
Page 49: ...Configuring Projectors ...
Page 56: ......
Page 57: ...Activating proVEOS ...
Page 62: ......
Page 63: ...Troubleshootin g ...