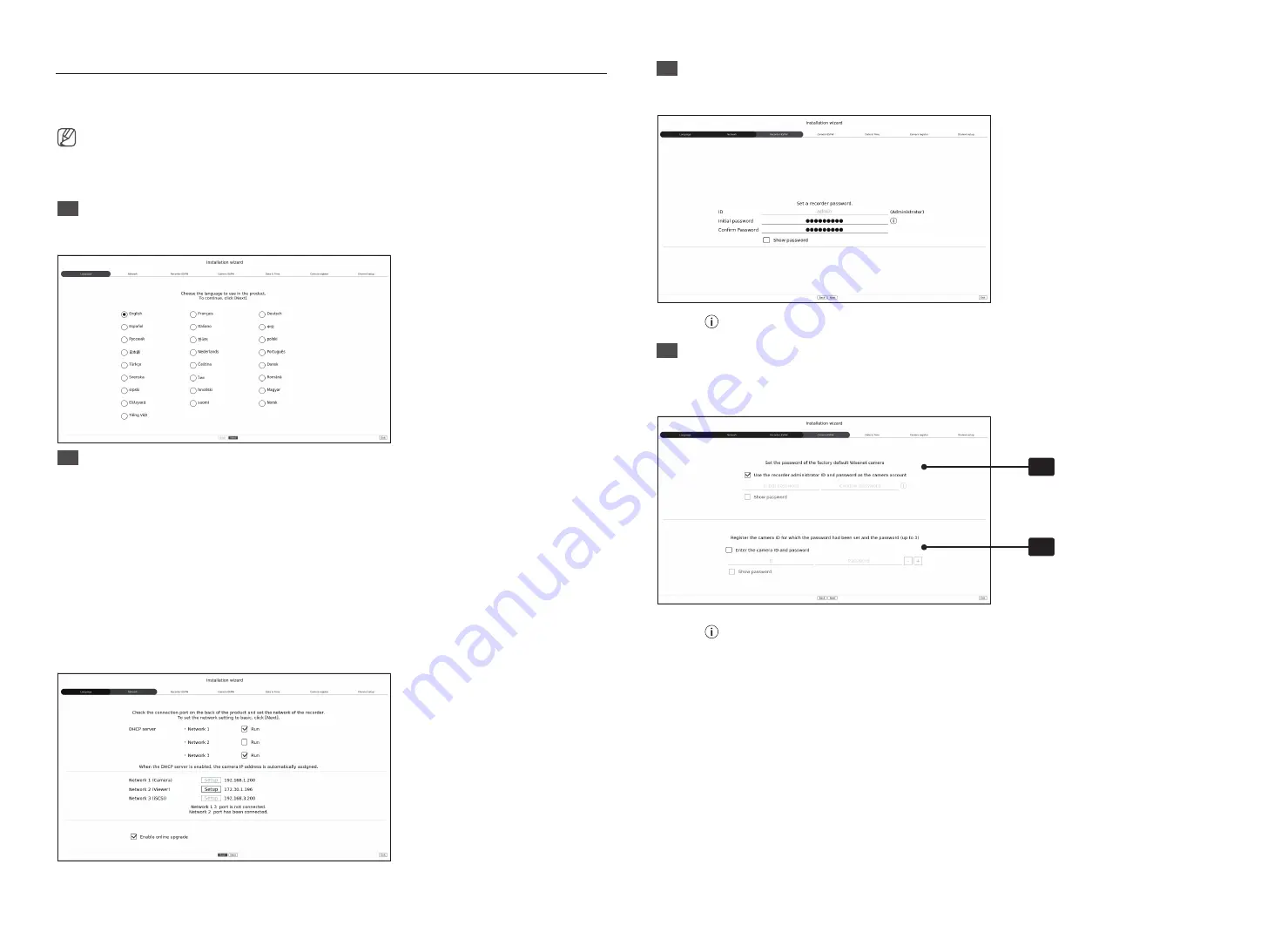
6
Installation Wizard Setup
As shown below, proceed through each step of the <
Installation wizard
>. Install Wizard can only be accessed at
factory reset. If you do not want to proceed, click <
Exit
>.
■
You can set the installation wizard on the recorder and web viewer. Refer to the User Manual for instructions on how to set up the installation
wizard on the web viewer.
■
When you complete installation using the installation wizard on your recorder, the installation wizard will not appear on your web viewer.
1
Select the language
Select your preferred language.
2
Network Settings
●
DHCP server : If the DHCP server is set to enable, an IP is automatically assigned to the camera.
●
Network 1 (Camera) : Port for camera connections; it receives video from a camera.
●
Network 2 (Viewer) : This is a port for transmitting an image to the webviewer.
●
Network 3 (iSCSI) : This is a port for connecting an external iSCSI.
●
Network 1 / Network 2 / Network 3 Setup
– IP Type : Choose the network connection method.
– IP Address, Subnet Mask, Gateway, DNS
●
Enable online upgrade
– You can receive a new firmware notification when your recorder is connected to a network.
※
For more details on network settings, refer to the User manual.
▶
To use a simple intranet, click <
Next
>.
3
Recorder ID/PW Setup
Sets the administrator's password.
※
Click < > to view the basic guide for setting a password. Refer to the password setup rules.
4
Camera ID/PW Setup
4-1.
Set a camera password in factory reset. The initial password for the camera must be entered.
4-2.
If ID/PW is already set in the camera, register the ID/PW and click <
Next
>.
4-1
4-2
※
Click < > to view the basic guide for setting a password. Refer to the password setup rules.
※
When the password is in factory reset, it can be changed and managed in a batch.
※
Up to 3 sets of camera ID with password and password can be registered.
※
You may change the passwords of registered cameras all at once in the “
Setup
>
Camera
>
Camera password
”
menu.
※
You cannot change the password for cameras registered with ONVIF and RTSP.
Summary of Contents for XRN-3210B2
Page 15: ......

































