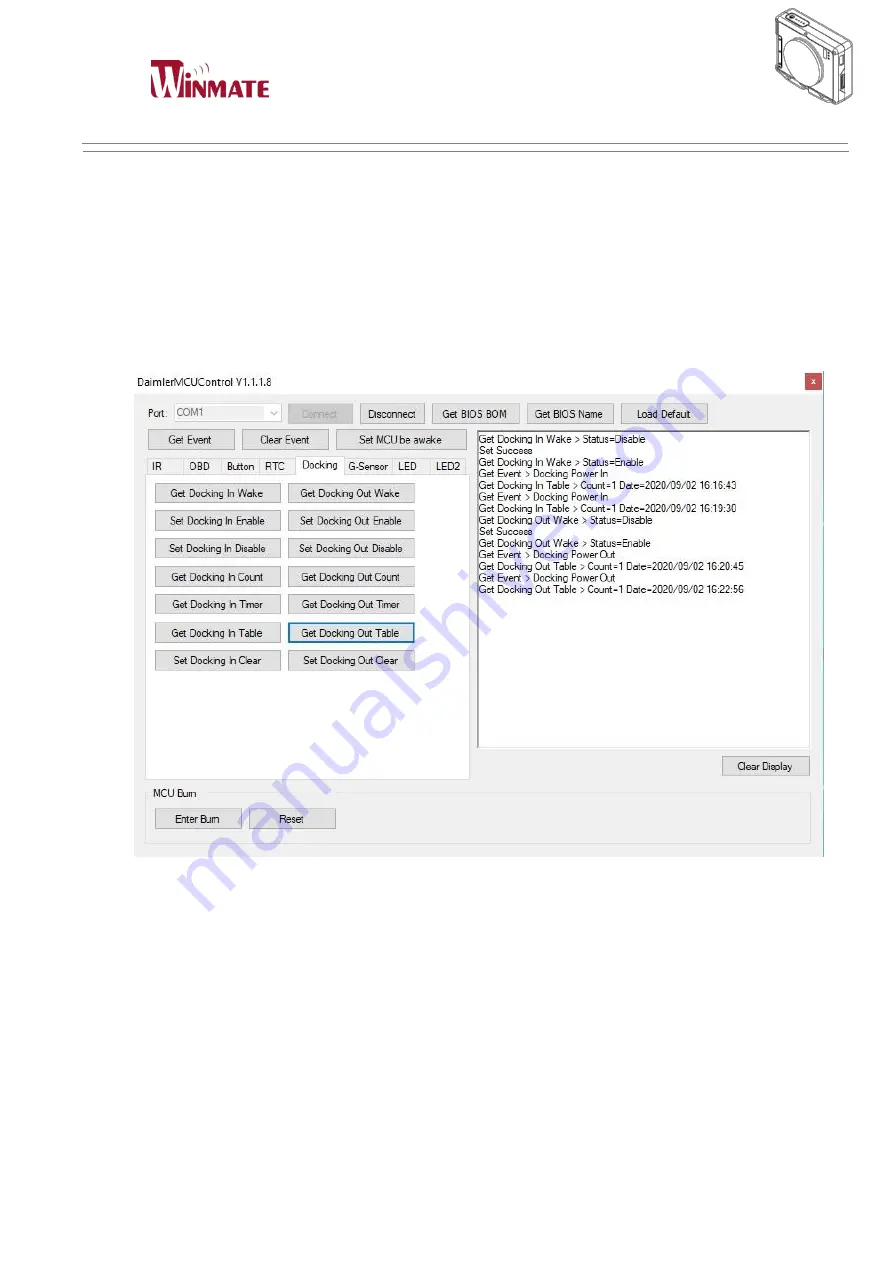
Windy Plus Box PC
User Manual
Windy Plus
3.7 Docking Out Wake up
a. Implement Daimler MCU Control and perform COM Port connect to COM1 then set
Docking Out enable.
b. Click Get Docking Out Wake and make sure Docking Out Wake Status=Enable.
c. Allow the system to enter the Sleep / Hibernate / Shut down Mode and unplug the
power adapter to wake up the Windy Plus. Click get Event to confirm whether wake
up by DC Power Out.
d. Click Get Docking Out Table and make sure whether the count and time information
are correct.
3.8 G-Sensor Wake up
a. Implement Daimler MCU Control and perform COM Port connect to COM1 then set
G-Sensor enable.
b. Click Get G-Sensor Wake and make sure G-Sensor Status =Enable
。
c. Click on the G-Sensor lnt to adjust the sensitivity of G-Sensor (10 to 0).
d. Allow the system to enter the Sleep / Hibernate / Shut down Mode and motion the
Windy Plus to wake up it. Click get Event to confirm whether wake up by G-Sensor.
e.
Click Get G-Sensor Table and make sure whether the count and time information are
correct.
Summary of Contents for Windy Plus
Page 3: ...Windy Plus Box PC User Manual Windy Plus CHAPTER 1 Read Me First ...
Page 7: ...Windy Plus Box PC User Manual Windy Plus CHAPTER 2 Getting started ...
Page 11: ...Windy Plus Box PC User Manual Windy Plus Product Overview DIP switch ...
Page 17: ...Windy Plus Box PC User Manual Windy Plus CHAPTER 3 Useful Information ...
Page 30: ...Windy Plus Box PC User Manual Windy Plus ...
Page 31: ...Windy Plus Box PC User Manual Windy Plus CHAPTER 4 Troubleshooting ...




















