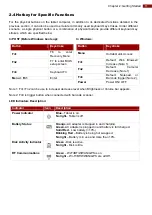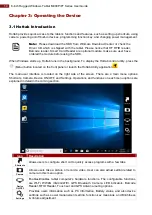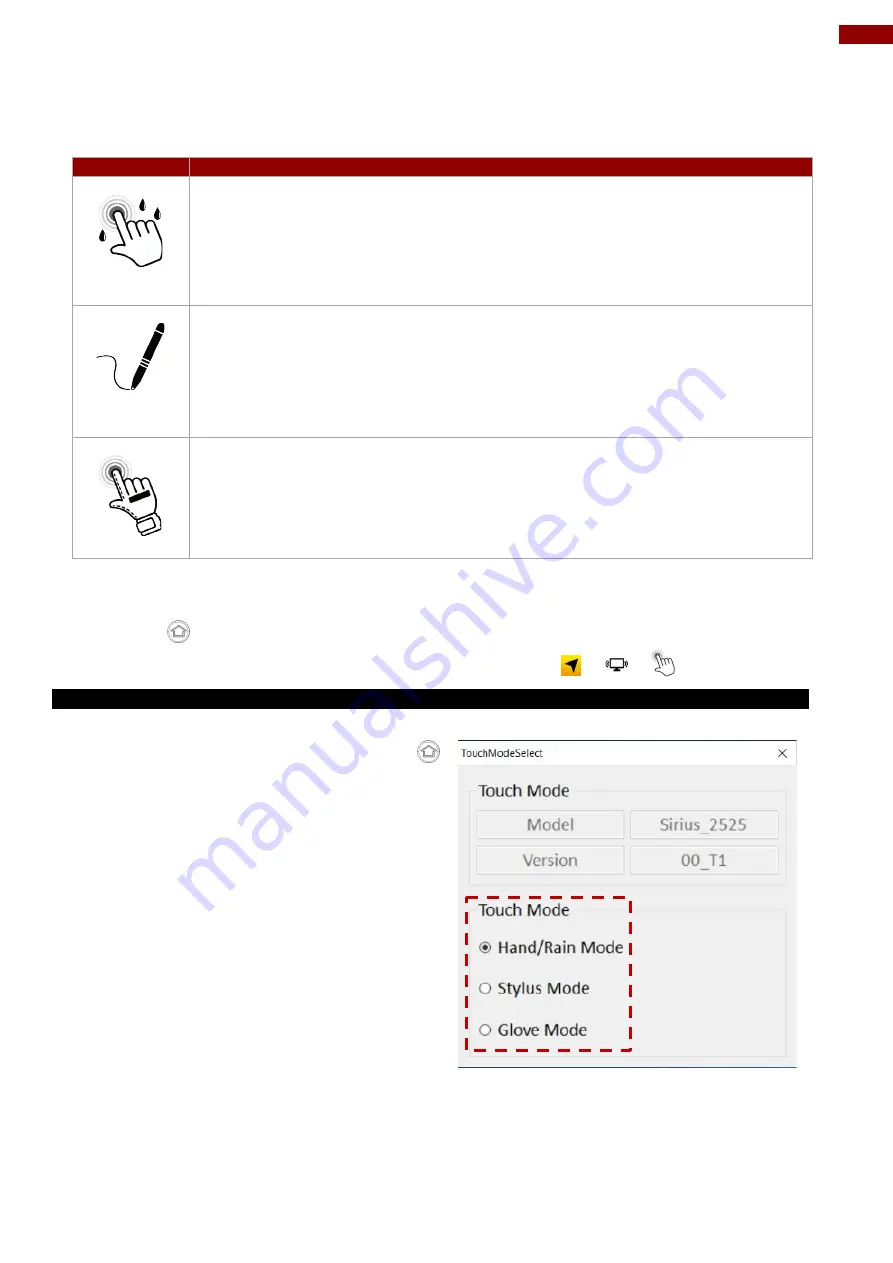
17
Chapter 3: Operating the Device
3.2 Changing Touchscreen Modes
The tablet computer supports three built-in operating modes for different usage scenarios:
Mode
Usage Scenario
Hand/Rain
(Default)
In
Hand/Rain
mode the touchscreen rejects false inputs from liquid drops. When
the liquid is removed, the touchscreen accepts touch inputs from bare fingertips.
Supports input by:
Rubber tip passive stylus
Bare fingertips
Stylus
In
Stylus
mode, the touchscreen supports inputs from the fine-tip passive
capacitive stylus (shipped with tablet).
Support input by:
Fine-tip passive stylus with palm rejection
Rubber tip passive stylus
Bare fingertips
Glove
In
Glove
mode, the touchscreen supports inputs while the user is operating the
touchscreen with gloves on.
Supports input by:
Glove
Rubber tip passive stylus
Bare fingertips
To change touch mode:
(1) Shortly press Function Key 1 (To define the function key refer to User Manual, Chapter 4).
(2) Press
(Menu) button on the front to open HotTab, or launch HotTab Utility application.
Choose “
Device ON/OFF,
and then click “
Touch Set”
icon.
3.2.1 Switch via Built-in HotTab Utility
To switch touchscreen mode via the HotTab:
1. Open HotTab utility by pressing
(Menu) Button located on the front panel,
OR launching HotTab Utility application.
2. Choose “
Device ON/OFF”
and then click
on “
Touch Set”
icon
3. The Touch Mode Select utility will be
shown as below
4. Under the
“Touch Mode”
, select the
desired touch modes by tapping on the
radio button.
5. Here’s also additional Touch related setting
to switch the touchscreen input between
mouse mode with cursor, or with multi-
touch mode:
Mouse Mode:
Single touch point
supported, with mouse cursor shown.
Multi-touch Mode
: The default setting of
the touch screen supports multi-touch
mode (up to 10 points)