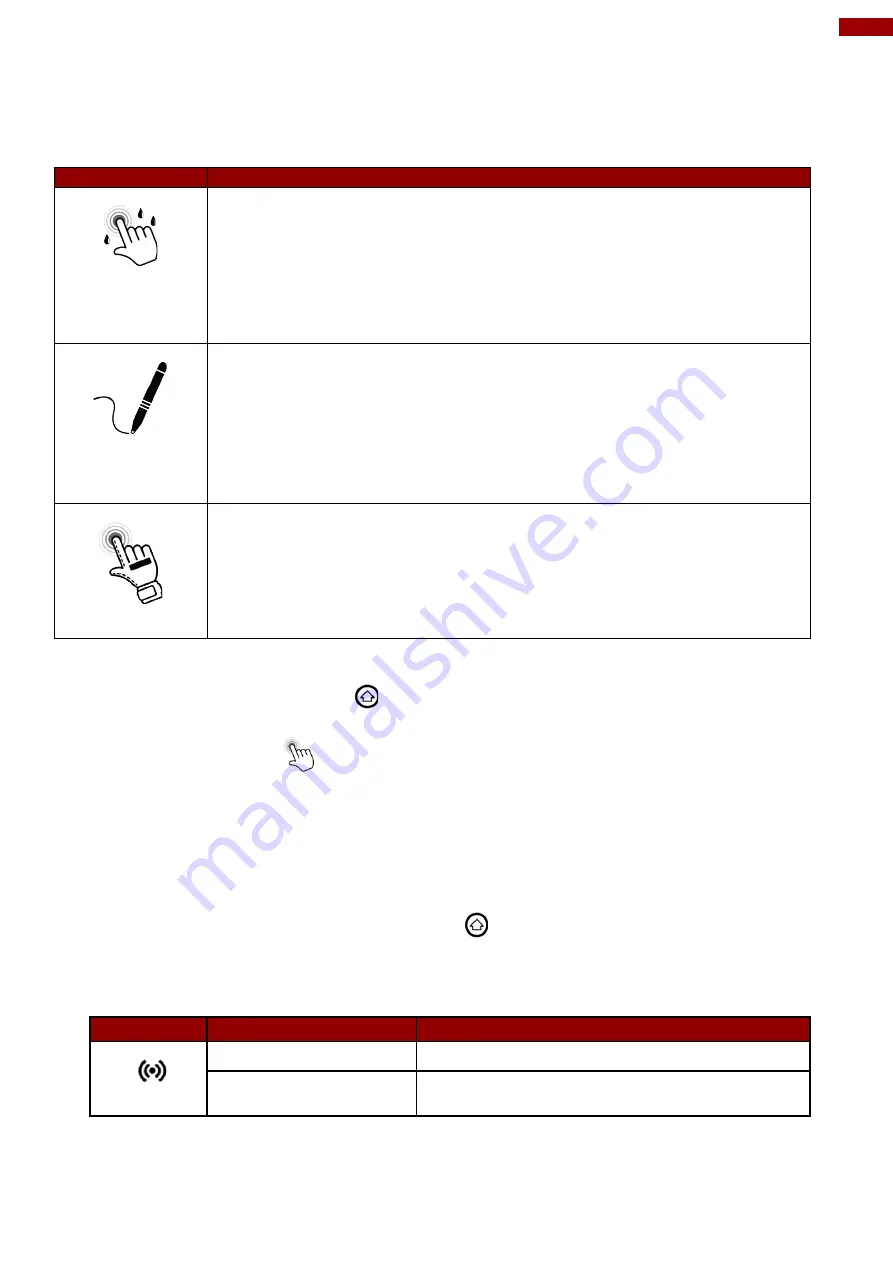
21
Chapter 4: Operating the Device
4.3 Changing Touch Mode
The M133KML(HB) ultra-rugged tablet supports three built-in operating modes, for users to choose
under different usage scenarios, when any mode is chosen; the background of the icon will become
green.
Mode
Description
Hand/Rain
(Default)
In
Hand/Rain
mode the touchscreen rejects false inputs from liquid drops. When
the liquid is removed, the touchscreen accepts touch inputs from bare fingertips.
Supports input by:
Active stylus with palm rejection
Rubber tip passive stylus
Bare fingertips
Stylus
In
Stylus
mode, the touchscreen supports inputs from the fine-tip passive
capacitive stylus (shipped with tablet).
Support input by:
Fine-tip passive stylus with palm rejection
Active stylus with palm rejection
Rubber tip passive stylus
Bare fingertips
Glove
In
Glove
mode, the touchscreen supports inputs while the user is operating the
touchscreen with gloves on.
Supports input by:
Glove
Rubber tip passive stylus
Bare fingertips
Changing Touchscreen Mode in HotTab
1. Open HotTab utility by pressing
(Menu) Button located on the front panel, or launch
HotTab utility application.
2. Click on
Touch mode
.
3. Select the desired touch modes by tapping on the button.
4. Now the touchscreen mode would behave as configured.
4.4 Using Wireless LAN (Wi-Fi)
To use the wireless LAN (Wi-Fi) feature to connect to the network, perform the following procedure:
1.
Open the HotTab utility by press the
Menu Button
located on the front panel, or launch the
HotTab utility application.
2.
Tap on the Device button.
3.
Check the status color of the Wi-Fi icon:
Item
Status Color
Description
Wi-Fi
Orange
Wi-Fi is enabled.
White
Wi-Fi is disabled.
4.
If the Wi-Fi feature is disabled (white), tap on the Wi-Fi icon to enable it (orange).
5.
Click the wireless network connection status icon in the Windows notification area. A list of
available wireless
networks is displayed.






















