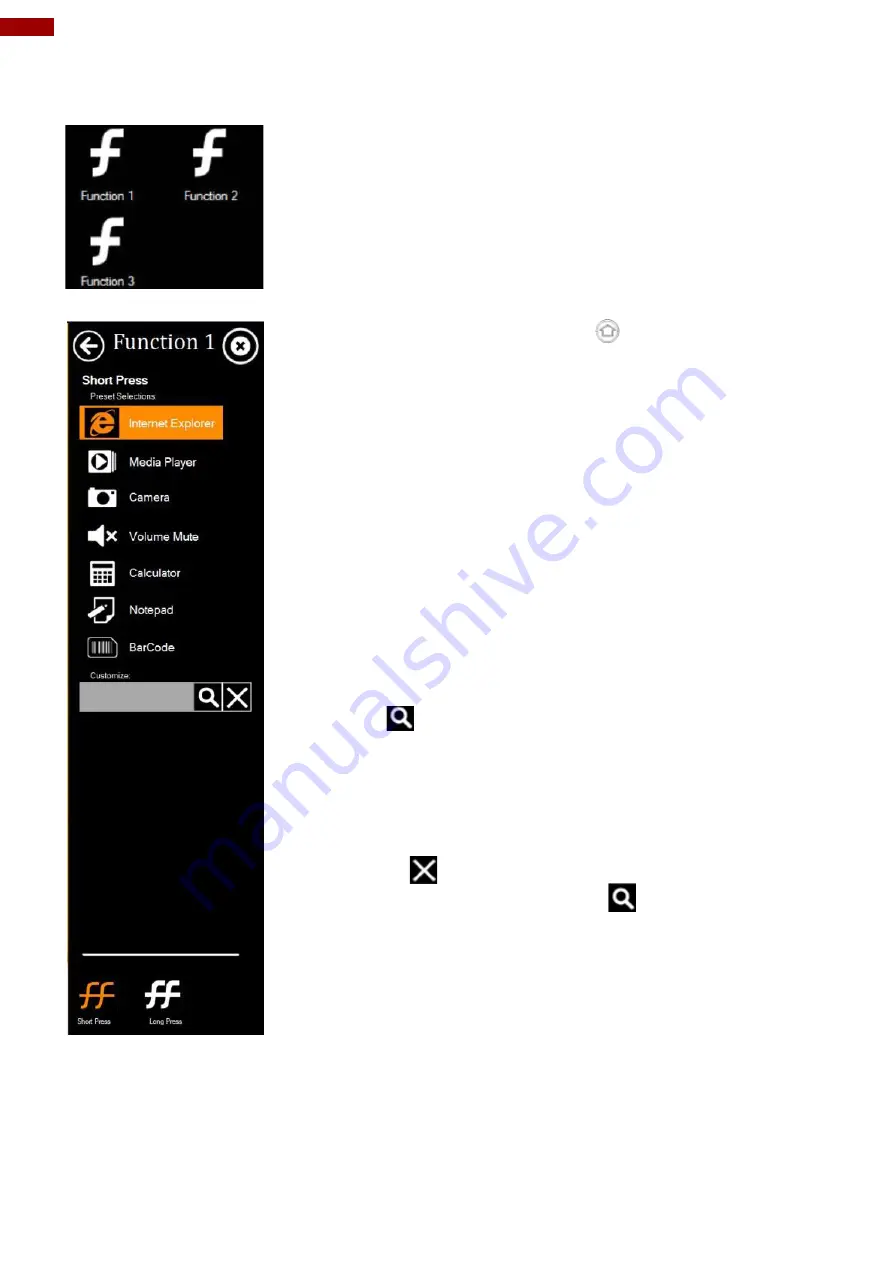
20
13.3" Military Ultra-Rugged Tablet M133KML(HB) Series Quick Start Guide
4.2 Using Physical Function Keys (Hotkeys)
The function key mapping menu option allows user to change the
physical function buttons, F1, F2 and F3. Users can change what
application will be launched with short press or long press of
keys.
To configure function key mapping, perform the following:
1.
Open the HotTab utility by press the
(Menu) Button located
on the front panel, OR launching the HotTab Utility application.
2.
Tap on the Setting button.
3.
Tap on function key icon for the corresponding key that you want
to change.
4.
At top of utility, it will say “Short Press” or “Long Press” to indicate
what type of press is being configured
5.
You can switch what type of press you want to configure by
tapping on the “Short Press” or “Long Press” icon at the bottom of
the utility window.
6.
Pick from list of preset applications by tapping on the application
icons OR customize which application to execute using the picker.
Using the Custom picker:
1.
Tap the
icon to reveal browser window
2.
Navigate to the desired executable to map to function key
3.
Tap on “Done” to save selection.
To map the function key to another application:
1. Tap on the
icon to remove connection to the original
application, and pick again tapping on
icon.
Using the physical function keys:
1. While operating the tablet, click on the physical function keys to
activate functions mapped via the setup in this section.









































