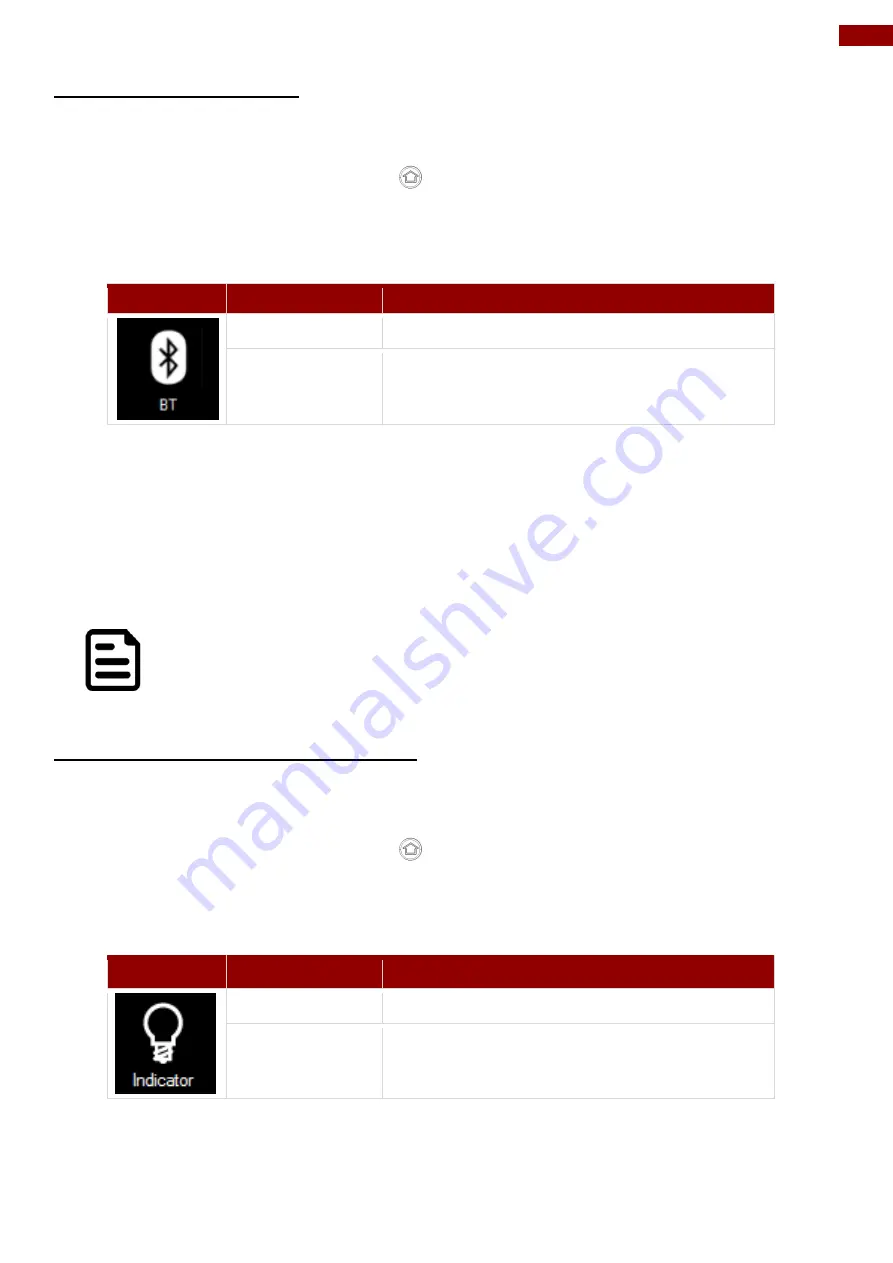
42
Chapter 4: Operating the Device
4.4.4 Using Bluetooth
To enable the wireless Bluetooth feature, perform the following procedure:
1. Open the Hottab utility by press the
(Menu) Button located on the front panel, OR
launching the Hottab Utility application.
2. Tap on the
Device ON/OFF
button.
3. Check the status color of the
Bluetooth
icon:
Item
Status Color
Description
Orange
Bluetooth is enabled.
White
Bluetooth is disabled.
4. If the Bluetooth feature is disabled (white), tap on the Bluetooth icon to enable it (orange).
5. Click the Bluetooth icon in the Windows notification area. A contextual menu for Bluetooth
is displayed.
6. To add a device, tap on Add a Bluetooth Device. Windows will search any Bluetooth device
automatically
7. Choose the Bluetooth device that user wants to connect and follow onscreen prompt to
continue the pair procedure and use the Bluetooth device.
NOTE:
If user uses Win 7 OS, need to adjust Bluetooth setting, right click on the Bluetooth
device which user want to pair, and choose the
service
.
4.4.5 Turn on/off LED Indicators
The LED Indicators for Power Status, Battery Status, and RF Communication can be turned on/off
from Hottab menu. To enable/disable the LED indicators, perform the following procedure:
1. Open the Hottab utility by press the
(Menu) Button located on the front panel, OR
launching the Hottab Utility application.
2. Tap on the
Device ON/OFF
button.
3. Check the status color of the
Indicator
icon:
Item
Status Color
Description
Orange
LED indicator is enabled.
White
LED indicator is disabled.
4. If the indicator is disabled (white), tap on the Indicator icon to enable it (orange).






























