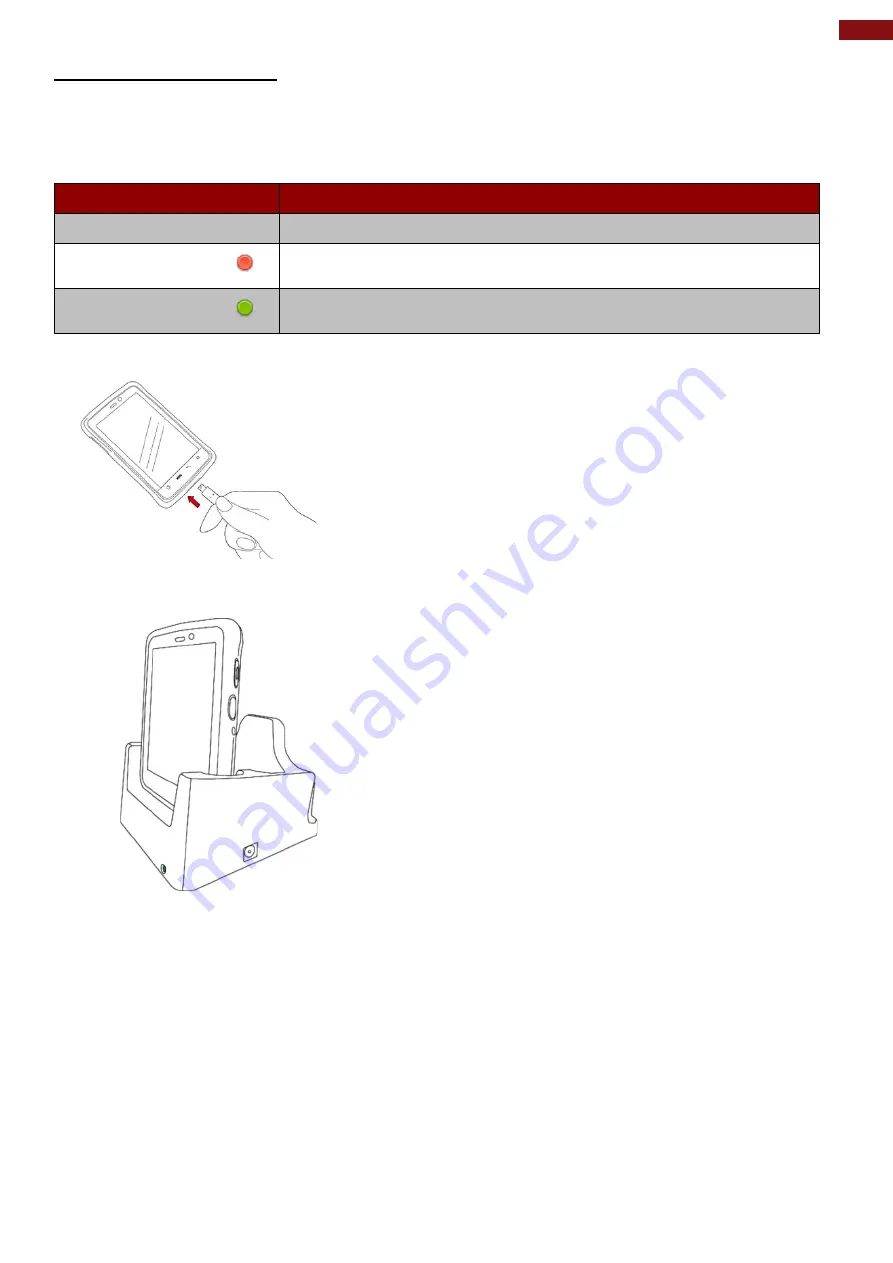
17
Chapter 1: Getting Started
1.5.3 Charging the Battery
Charge the battery before using the Rugged Mobile Computer for the first time. Charge the battery
until the LED indicator turns solid green. To charge the E430RQ8, use a cable or a docking with
an appropriate power supply.
LED Status
Indicator
Off
The E430RQ8 is not charging or not correctly connected.
Solid Red
Battery charged 0~89%.
Green
Battery charged 90~100%.
1.5.3.1 Charging the Battery using USB Cable
1. Connect the power supply output connector to
the input power port on the DC Jack cable.
2. Remove the protective rubber and connect the
DC Jack cable to the side of E430RQ8. The
battery charge LED indicates the battery
charging status.
1.5.3.2 Charging the Battery using Charging Dock
This docking provides input: 12V/36W
DC in
1. Connect the battery charger dock to power, insert
the battery into the slot to begin charging.
2. The E430RQ8 LED indicator indicates the status
of the battery charging.
Red: 0~89%.
Green: 90~100%.






























