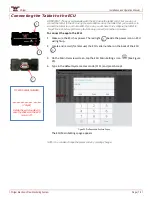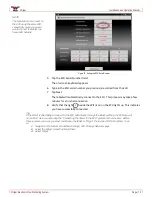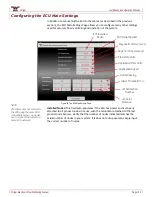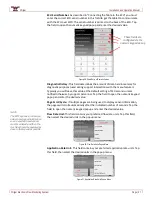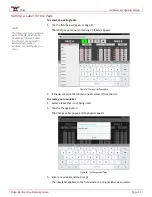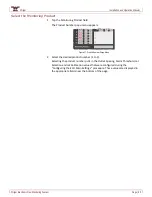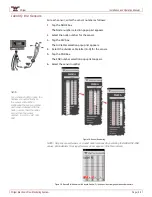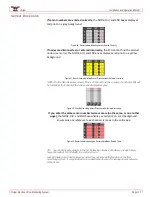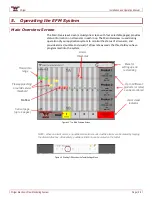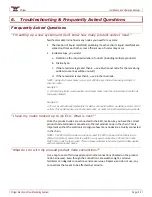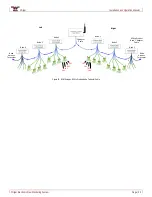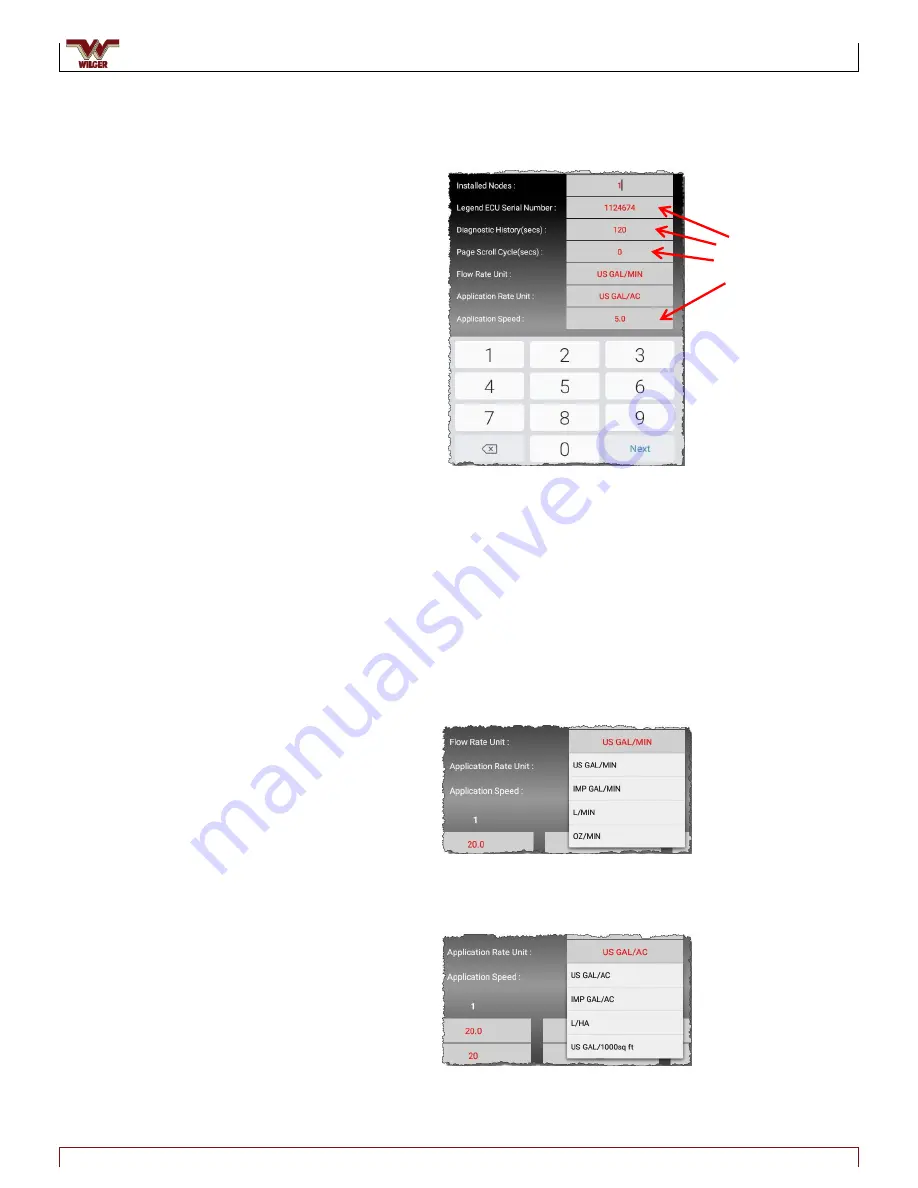
Wilger
Installation and Operation Manual
Wilger Electronic Flow Monitoring System
Page | 21
ECU Serial Number:
As described in “Connecting the Table to the ECU” you must
enter the correct ECU serial number in this field to get the tablet to communicate
with the ECU over WiFi. The serial number is printed on the back of the ECU. Tap
the field to open the numeric keypad popup and enter the desired value.
Figure 29. Direct Entry of Numeric Values
Diagnostic History:
This field determines the amount of data held in memory for
diagnostic purposes (used during support interactions with the manufacturer).
Typically you will leave this value at the default setting of 120 seconds unless
notified otherwise by support personnel. Tap the field to open the numeric keypad
popup and enter the desired value.
Page Scroll Cycle:
If multiple pages are being used to display sensor information,
the pages will scroll automatically after the indicated number of seconds. Tap the
field to open the numeric keypad popup and enter the desired value.
Flow Rate Unit:
This field contains your preferred flow rate units. Tap this field,
then select the desired units in the popup menu.
Figure 30. Flow Rate Units Popup Menu
Application Rate Unit:
This field contains your preferred application rate units. Tap
this field, then select the desired units in the popup menu.
Figure 31. Application Rate Units Popup Menu
NOTE:
The EFM app does not receive
actual travel speed information
so an expected travel speed
must be entered and then the
machine should be operated as
close to that speed as possible.
These fields are
configured via the
numeric keypad popup