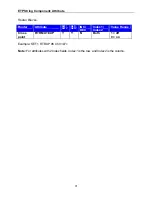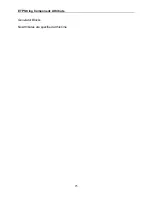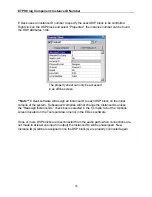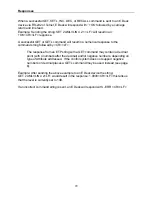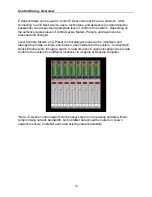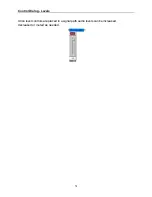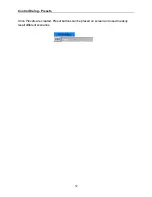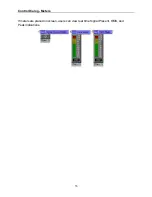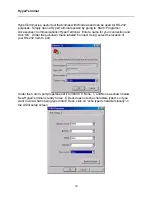IP Address Commands
35
E Desk has some useful IP and reset tools that may be useful when returning to older
systems for service work.
E Desk will automatically output its IP Address through the RS-232 port when it is
powered up and functioning. Simply have a straight through RS-232 cable connected to
E Desk and a PC with HyperTerminal running. When E Desk is powered up it will print
the data in the HyperTerminal screen.
Get/Set IP Address
By typing ‘
GET 0 IPADDR
<LF>’ in HyperTerminal E Desk will reveal the IP Address it
is set to. Substituting the ‘0’ for a 1, 2, 3, etc will tell E Desk to reveal the IP Address for
the device who’s number is 1, 2, 3 etc. A ‘0’ asks for the IP Address of the E Desk you
are currently connected to. Note: You can only use a 1, 2, 3 etc if there is a system
loaded into the E Desk’s. If it is a single device system, the only device number will be
1.
If an E Desk does
not
have a system loaded into it, you can set the IP Address via the
RS-232 port. Example:
SET 0 IPADDR 169.254.1.200
<LF>. If there is no DAP file in
the E Desk, and the command is typed correctly, E Desk will send back a ‘+OK’
response. You will need to power cycle the E Desk for the new IP Address to take
effect. As stated above, E Desk will output the IP Address when powered up, or you
can use the GET IPADDR command mentioned above.
Reset
In rare instances it may become necessary to reset the E Desk device. A reset can be
accomplished through the device maintenance screen, and this is the desired method
for a reset. However, there is a reset command available via the RS-232 port. Simply
type:
CLEAR 0 DEVCONFIG
<LF> and the device will be reset.