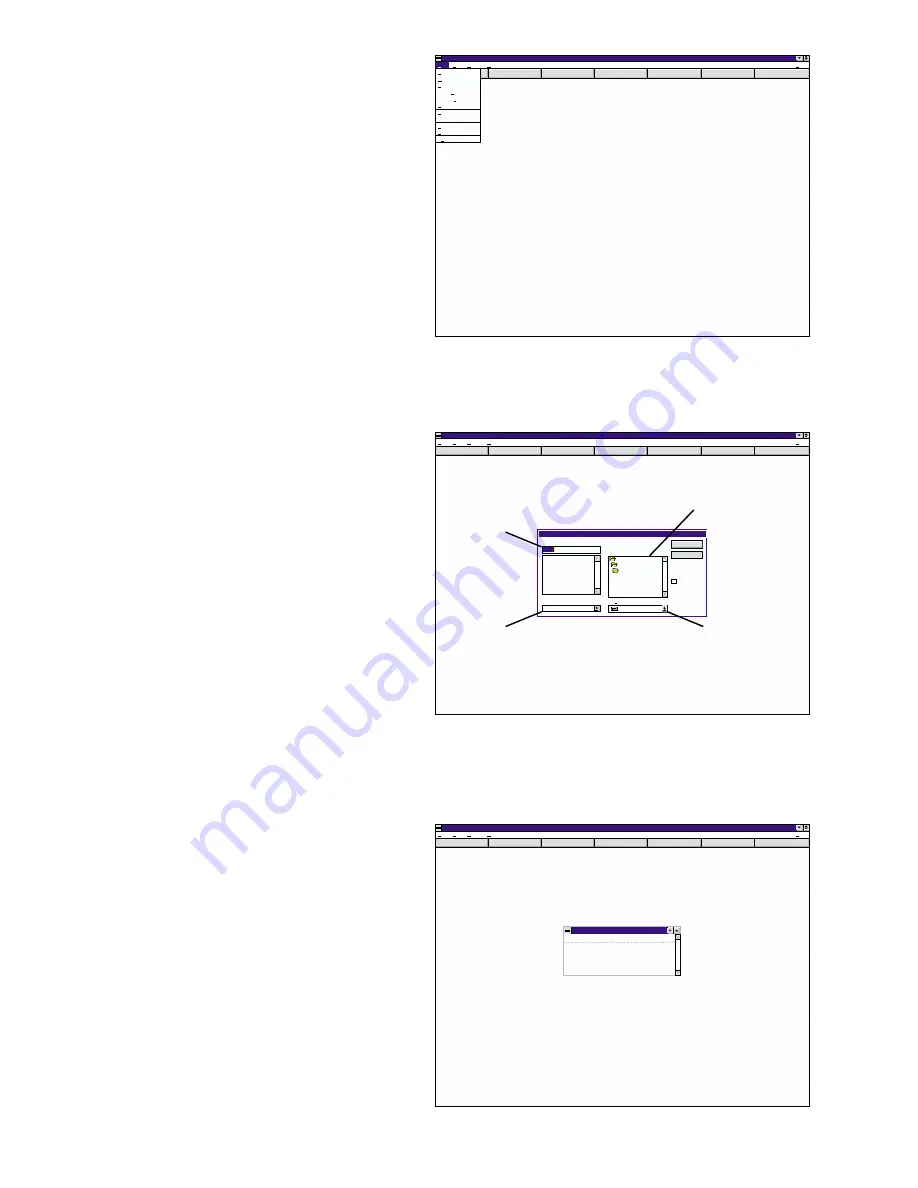
7
3. This will open the “Create a New Message File” window (Fig. 5). From this window, the
operator will assign a name to the Message File or Library File being created. Refer to Fig. 5
to see where to enter this name.
4. The operator must also determine where the Message File or Library File is to be placed. See
Fig. 3 to specify the file destination. The default directory is whelen\messnger on drive C:.
5. After the file name and destination have
been selected, press “OK” (Figure 6).
6. In this example, a Message File named
TEST.MSG has been created. A
Message can now be created within this
Message File.
NOTE: The process for creating a
Library File is identical, except that the
operator must select “Library Files
(*.lib)” from the “Save File as Type:”
pull-down menu (see Fig. 5).
Messenger Programmer
Edit
Setup
Window
Config
Addr
Edit
UpLoad
Display
Clear
Help
File
New...
Ctrl+N
Ctrl+O
Ctrl+S
Ctrl+P
Ctrl+U
Alt+X
Open...
Save...
Save
s...
A
Save A l
l
Close
Print
Print Setup...
Upload
E it
x
Download
Help
Fig. 4
Fig. 5
c:\
Directories:
File Name:
Save File as Type:
Message Files (*.msg)
Unit_123.msg
c:\whelen\messnger
whelen
messnger
Read Only
Dri es:
v
C:\
*.msg
OK
OK
Cancel
Create a New Message File
Messenger Programmer
File
Edit
Setup
Window
Help
Config
Addr
Edit
UpLoad
Display
Clear
Help
Enter the name of the
Message File or Library File
you wish to create here.
Select the type of file
(Message File (msg) or Library File (lib))
you wish to create here.
Select drive letter
where the file
will be stored here.
Select directory and sub-directory
where the file
will be stored here.
Messenger Programmer
Config
Addr
Edit
UpLoad
Display
Clear
Help
File
Edit
Setup
Window
Help
TEST.MSG
<new>
Fig. 6






















