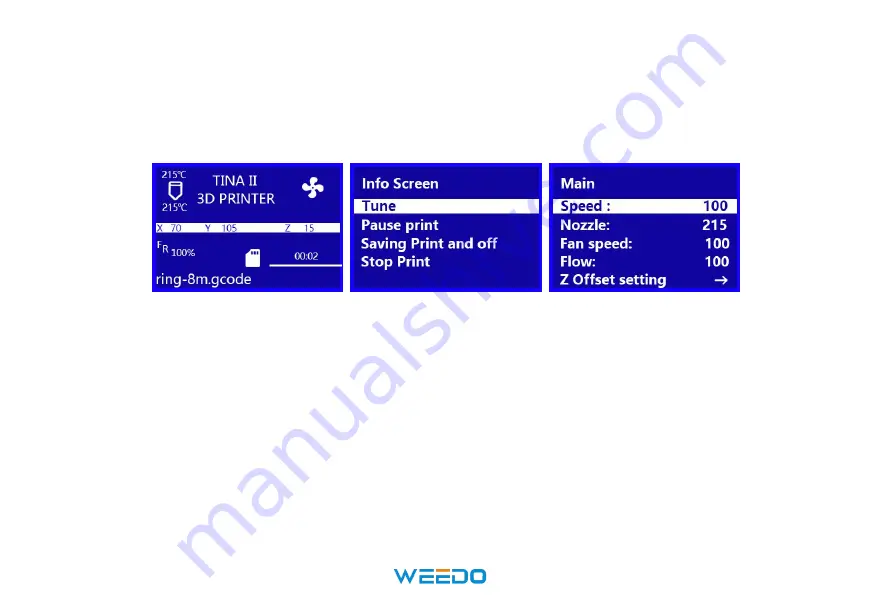
25
7.2.2 Adjust temperature of nozzle
In the state of document printing, you can click the rotary button to enter the Print Screen, rotate the rotary button and
click the button to select "Tune", "Nozzle" and enter the temperature reset interface of the print nozzle. The rotary button
can increase or decrease the temperature.
Rotate the rotary knob to adjust the temperature, click the button to confirm, the the nozzle temperature is adjusted.
7.2.3 Adjust the speed of nozzle
In the state of document printing, you can click the rotary button to enter the Print Screen, the rotary button and click the button to
select "Tune", "Speed". You can enter the print speed reset interface, and the rotary button can increase the deceleration. The printer
will be damaged if the printing speed is too fast. Please use the speed-up function carefully.
Summary of Contents for TINA 2
Page 14: ...12...
Page 29: ...27...
Page 34: ...32 4 Slicing setting...
Page 41: ...39 Facebook Instagram Twitter...





























