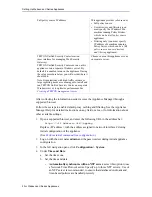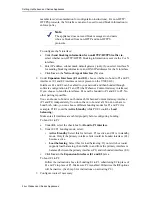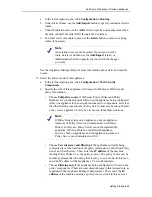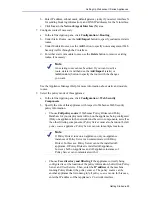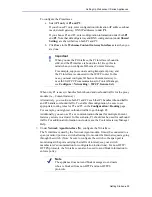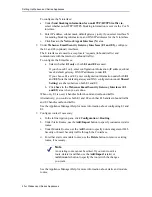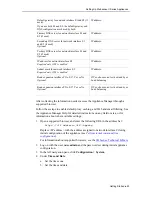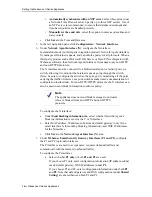Getting Started
35
Setting Up Websense V-Series Appliances
1.
Open a supported browser, and enter the following URL in the address bar:
https://<IP address>:9447/appmng
Replace <IP address> with the address assigned to network interface C during
initial configuration of the appliance (see
Perform initial command-line
configuration
)
2.
Log on with the user name
admin
and the password set during initial appliance
configuration.
3.
In the left navigation pane, click
Configuration > System
.
4.
Under
Time and Date
:
a.
Set the time zone.
b.
Set the time and date:
•
Automatically synchronize with an NTP server
: select this option to use
a Network Time Protocol server. Specify up to three NTP servers. Use of
an NTP server is recommended, to ensure that database downloads and
time-based policies are handled precisely.
•
Manually set time and date
: select this option to enter a system time and
date yourself.
c.
Click
Save
in the Time and Date area.
5.
In the left navigation pane, click
Configuration > Network Interfaces
.
6.
Under
Websense Email Security Gateway Interfaces (P1 and P2)
, configure
the P1 and P2 (optional) interfaces.
The P interfaces are used to accept users’ requests (inbound traffic) and
communicate with the Internet (outbound traffic).
To configure the P interfaces:
a.
Select whether
P1 only
or both
P1 and P2
are used.
If you choose P1 only, enter configuration information (IP address, subnet
mask, default gateway, DNS IP addresses) under
P1
.
If you choose P1 and P2, enter configuration information under both
P1
and
P2
. Note that default gateway and DNS configuration (under
Shared
Setting
) are shared between both P1 and P2.
b.
Click
Save
in the
Websense Email Security Gateway Interfaces (P1
and P2)
area when you are done.
When only P1 is used, it handles both inbound and outbound traffic.
Alternatively, you could use both P1 and P2 such that P1 handles inbound traffic
and P2 handles outbound traffic.
See the Appliance Manager Help for more information about configuring Email
Security interfaces.
7.
Configure routes if necessary:
a.
In the left navigation pane, click
Configuration > Routing
.
b.
Under Static Routes, use the
Add/Import
button to specify customized, static
routes.