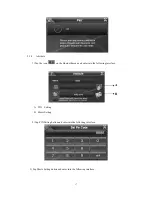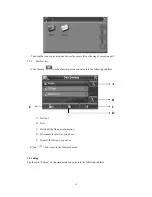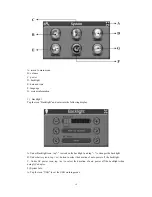Safety and Regulatory Information
Important Safety Notices and Warnings
Global Positioning System
The Global Positioning System (GPS) is a satellite-based system that provides location and timing
information around the Globe.
GPS is operated and controlled under the sole responsibility of the Government of the United
States of America, who are responsible for its availability and accuracy. Any changes in GPS
availability and accuracy, or in environmental conditions, may impact the operation of your
device .We cannot accept any liability for the availability and accuracy of GPS.
Precautions and Notices
For your own safety, do not operate the controls of the product while driving.
Use this product prudently. The product is intended to be used only as a navigation aid. It is not for
precise measurement of direction, distance, location or topography.
The calculated route is for references only. It is the user's responsibility to follow the traffic signs
and local regulations along the roads When you get off the car, do not leave your device on the
dashboard or the car glass that is subject to direct sunlight. The overheating of the battery can
cause malfunction and /or danger.
GPS is operated by the United States government, which is solely responsible for the performance
of GPS. Any change to the GPS system can affect the accuracy of all GPS equipments.
GPS satellite signals can not pass through solid materials (except glass).When you are inside a
tunnel or building, GPS positioning is not available.
A minimum of 4 GPS satellite signals is needed to determine current GPS position. Signal
reception can be affected by situations such as bad weather or dense overhead obstacles (e.g. trees
and tall buildings)
The wireless devices might interfere the reception of satellite signals and cause the reception of
the signal to be unstable. For better signal reception, it is recommended that you use a car antenna
(option)
Aircraft and Hospitals
Use of devices with an antenna is prohibited on most aircraft, in many hospitals and in many other
locations. The device must not be used in these environments.
4