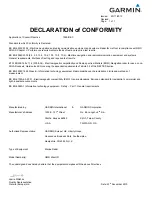SmartSensor 105 User Guide – Wavetronix LLC
9/20/07
- -
31
Figure 20 - Click! 200 Wiring (Old)
See Figure 21 for a diagram of the previously used SmartSensor cable’s 25-pin socket
assignment. The codes listed in the diagram are to be used to solder wires into the back
of the plug where the letters represent the individual solder cups.
Summary of Contents for SMARTSENSOR 105
Page 7: ...SmartSensor 105 User Guide Wavetronix LLC 9 20 07 7 Table 1 Mounting Height Guidelines...
Page 12: ...SmartSensor 105 User Guide Wavetronix LLC 9 20 07 12 Figure 6 Long Distance Cable Run...
Page 34: ...SmartSensor 105 User Guide Wavetronix LLC 9 20 07 34 Table 7 Belden 9331 Old Cable Conversions...