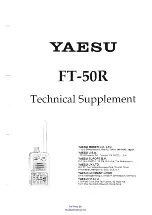SmartSensor 105 User Guide – Wavetronix LLC
9/20/07
- -
23
A window will appear indicating that the changes are being saved to the SmartSensor.
After the changes have been saved, SmartSensor Manager will automatically change
from Lane Configuration to Traffic/Event Data View mode. Figures 14 and 15 illustrate
the differences between these two modes.
Configuration Summary
After completing the steps listed above and having read over some of the configuration
basics, the SmartSensor should now be installed and configured correctly.
SmartSensor will immediately begin detecting vehicles and providing speed, volume and
occupancy data in real-time. For more detailed information regarding the configuration
of the SmartSensor, refer to the SmartSensor Manager User’s Manual. Your
SmartSensor distributor can also provide additional assistance.
Summary of Contents for SMARTSENSOR 105
Page 7: ...SmartSensor 105 User Guide Wavetronix LLC 9 20 07 7 Table 1 Mounting Height Guidelines...
Page 12: ...SmartSensor 105 User Guide Wavetronix LLC 9 20 07 12 Figure 6 Long Distance Cable Run...
Page 34: ...SmartSensor 105 User Guide Wavetronix LLC 9 20 07 34 Table 7 Belden 9331 Old Cable Conversions...