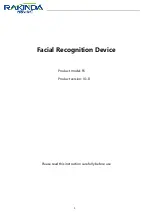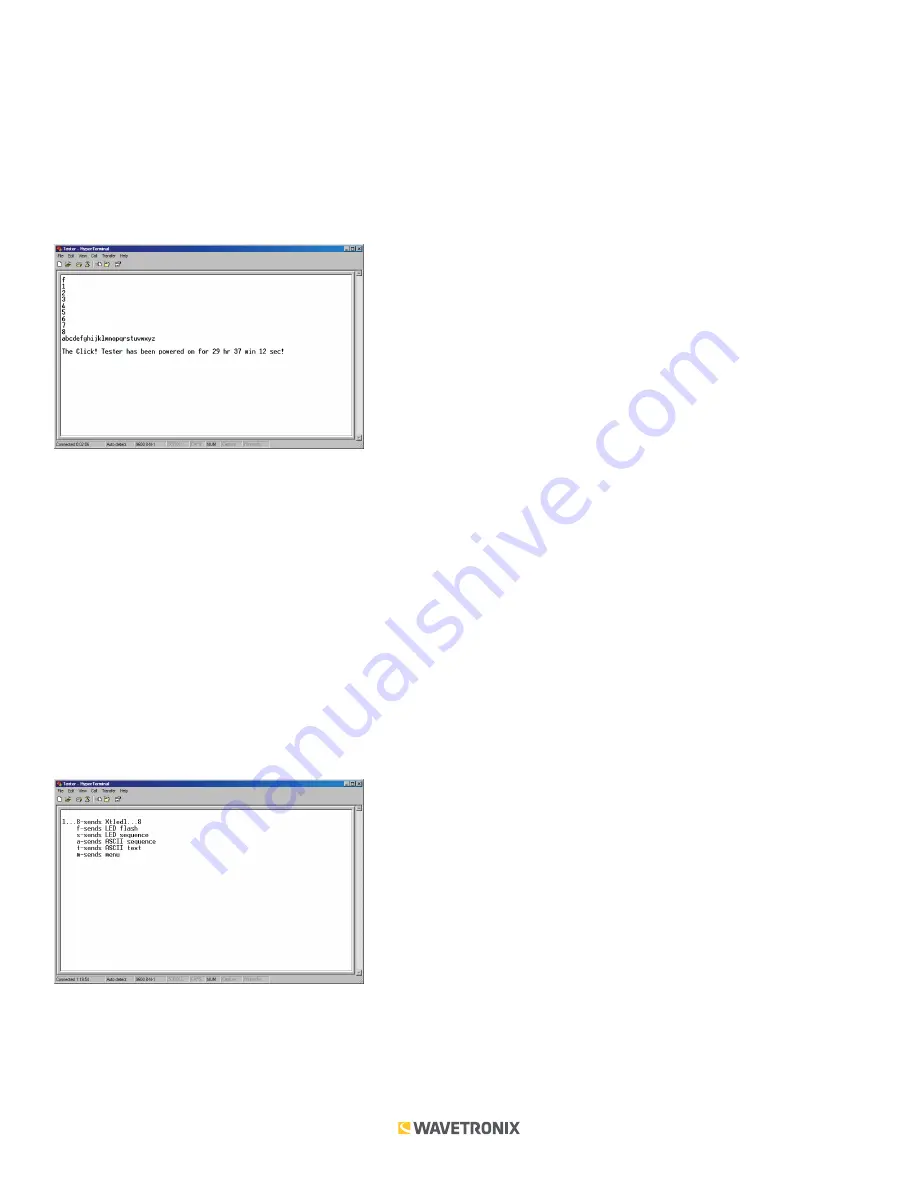
7 of 9
WX-501-0536 • 01.22
If it is received by a Click 510 the LEDs will light up in sequence; if it is received by the computer, the message
will appear as the digits 1–8 in HyperTerminal.
■
ASCII sequence –
Sends an ASCII sequence—a lowercase alphabet—across the communication channel. This
pattern should be sent by the Click 510 to a computer; if it is received by a Click 510, it will only register in the
yellow (receive) system LED.
■
ASCII text –
Sends an ASCII text message—“The Click Tester has been powered on for XX hr XX min XX sec!”—
across the communication channel. This pattern should be sent by the Click 510 to a computer; if it is received
by a Click 510, it will only register in the yellow (receive) system LED.
The four test patterns, as well as several other types of data packets, can also be sent from your computer to a Click 510
via HyperTerminal. The following commands can be sent (you can also see this menu by typing “m” in HyperTerminal):
■
1 . . . 8 –
Lights up the corresponding LED on the Click 510. For example, typing a 5 causes the fifth LED to illu-
minate. The yellow LEDs are numbers 1–4 and the red LEDs are numbers 5–8.
■
f –
Causes all the submenu LEDs to flash at once (this is the same as LED flash on the 510 menu).
■
s –
Causes each submenu LED to flash in sequence (this is the same as LED sequence on the 510 menu). The
sequence will begin playing upon reception, but may be interrupted by a subsequent message.
■
a –
Sends a message to the Click 510 that causes it to send an ASCII sequence back (the same sequence found
in the ASCII sequence option on the 510 menu).
■
t –
Sends a message to the Click 510 that causes it to send an ASCII text message back (the same message
found in the ASCII text option on the 510 menu).
■
m –
Sends a message to the Click 510 that causes it to send back a menu featuring the commands in this list.
Baud Rate
Manual baud rate configuration is the third option presented in the menu selection process. In some cases it may
be more convenient to automatically discover the baud rate of a connected sensor. If so, consider Autobaud, the
next menu option.