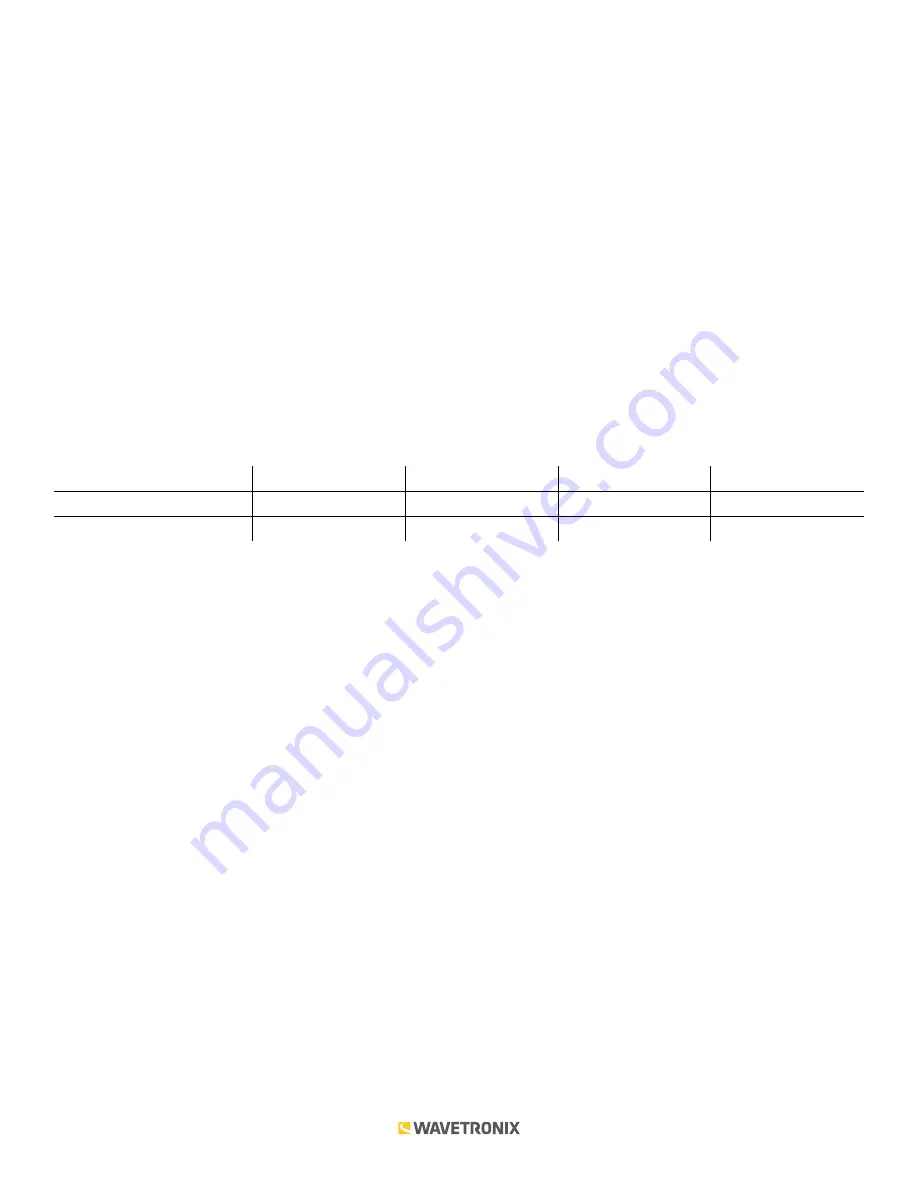
5 of 9
WX-501-0536 • 01.22
6. Press the push-button again to select the function. Once selected, the function will either start running or the
second submenu (red LEDs) will start (the first LED will light up).
7. Hold the push-button to cycle through the second submenu.
8. Release the push-button once the desired submenu selection is displayed.
9. Press the push-button again to select the function. The function will now start running.
Sensor Emulation
Sensor Emulation is the first mode presented in the menu selection process (blue flashing). It is also the default
mode and will be running the first time the device is powered on. (After you have switched to another operating
mode, the device will return to that mode after a power cycle.)
Sensor Emulation mode is used for testing connections between a sensor and other devices. The Click 510 can
mimic a SmartSensor 105 and send traffic data, allowing you to see if breaks in communication are caused by the
communication channel or by the sensor itself. It also allows you to check the functionality of an assembled traffic
cabinet before attaching a sensor. In both these cases, the response can be monitored with a contact closure
module such as the Click 100, 172, or 174.
This mode has two submenus on which you can specify the traffic data and how it will be sent.
1st LED
2nd LED
3rd LED
4th LED
Submenu 1 (Yellow LEDs)
1 second
0.25 – 1 second
Switch
-
Submenu 2 (Red LEDs)
17’/60’ 30 – 60 mph Random Traffic
Diagnostic Traffic
-
Sensor Emulation submenu 1 allows you to select when the Click 510 sends out data packets. Submenu 1
selections are displayed on the device as the yellow LEDs (see the table above).
■
1 second –
Sends data every second.
■
0.25 to 1 second –
Sends data every 0.25 to 1 second.
■
Switch –
Sends data every time the push-button is pressed.
Note.
If you would like to have the Click 510 emulate a sensor, but not actively transmit any data, use submenu 1
to select the Switch option. As long as you don’t press the push button the sensor will be passive. This will allow
you to use the Click 510 in conjunction with a Click 100, 172, or 174. Once the Click 510 is passively emulating
a sensor, you can configure the connected contact closure device. After configuration, you can then press the
push-button to send traffic data, or you can select a mode that pushes data automatically.
Sensor Emulation submenu 2 allows you to select which traffic data packet will be sent to the computer. Submenu 2
selections for Sensor Emulation mode are represented on the device as the red row of LEDs (see the table above).
■
17’/60’ 30–60 mph
– Sends a traffic data packet containing 17- and 60-foot vehicles going speeds of 30–60
mph. The first four packets show a 17-foot vehicle going 30 to 60 mph in increments of 10 mph. The next four
will be a 60-foot vehicle going 30 to 60 mph in increments of 10 mph. This sequence of eight packets starts on
lane 1 and ends on lane 8 (e.g. lane 1 detections are always 17 feet long at 30 mph.) You can monitor these simu-
lated detections with a contact closure module; additionally, if you are connected via HyperTerminal, you will see
strings of text appear (see the figure below).
■
Random traffic –
Sends random combinations of lane, duration and speed across your communication channel.
Use this setting as a basic test of your communication channel. You can monitor these simulated detections with
a contact closure module; additionally, if you are connected via HyperTerminal, you will see strings of text appear.
■
Diagnostic traffic –
Sends a wide array of data combinations (mixture of lane, duration, and speed values) across









