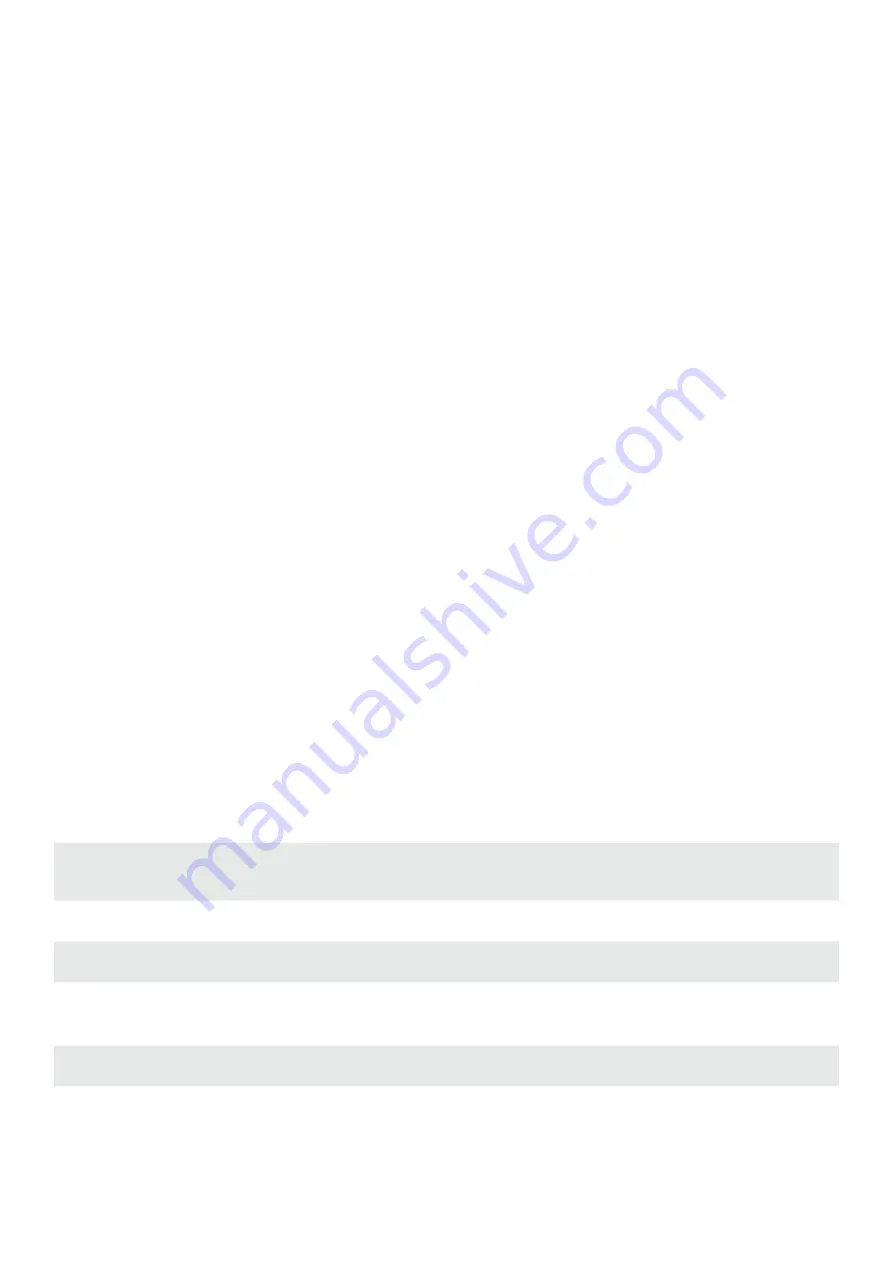
14
TnP 3PLM
User Manual
Wavecom
Adding a Site
Note: You can also add a new site during the ‘Adding an Item’ process if needed.
To add a new Site to WinPATS, open the Side Menu, then tap ‘D’, then tap ‘Sites’. You can view your
existing sites (and filter by Customer) in the list, and edit or delete your sites by tapping a site in the list.
Tap ‘Add Site’ to open the new Site form. Fill out the form, and tap ‘Add Site’ when complete. You will now be
able to assign locations (places within a site) and items to this customer.
Entering a New Item
To add a new item to WinPATs, open the Side Menu, then tap ‘D’, then tap ‘Add Equipment’. Fill out the
form, including selecting the Customer and Site. Set the Current Status, Test Frequency and Test Sequence -
this allows WinPATS to tell your TnP 3PLM which test to run when you test this item.
If you wish to add multiple versions of your item (for instance, if your company has purchased 5 identical new
printers), you can change ‘Add Multiple Identical Equipment’ to ‘Yes’.
When you have added all the information to your item, tap ‘Add Equipment’. You can now test this item by
searching for it in your database.
Testing Items
Note: There are multiple ways an item can be tested using WinPATS. This part will cover the two most common methods.
Both of these methods require that your TnP 3PLM to be connected to your tablet (see above ‘Connecting via Bluetooth’).
Testing from the Test Menu
At the top of the WinPATS home screen you should see the ‘Test’ icon. Tap this to open the Test Menu. Here you
will see 6 options:
Quick Test
This allows you to run a test first, then create an item or assign the results to an existing item after the test is complete
New Test
This allows you to select an existing item from your database, or add a new item, then conduct tests on it. Using this method means you
can use the ‘Test Procedure’ assigned to the item to run the test, meaning you don’t need to manually select a test.
New to Service
This is the same as ‘New Test’, but will categorise the item as ‘New to Service’
Out of Service
This is the same as ‘New Test’, but will categorise the item as ‘Out of Service’
Visual Check
Only
This is the same as ‘New Test’, but will categorise the item as ‘Visual Check Only’
Data Logger
This feature is still in production
Select the best option for your situation. If you select
Quick Test
, select the test you wish to conduct from the
list. Set up the item to be tested by plugging it into the TnP 3PLM (along with any accessories as required),
adjust any options (such as test voltage), then tap ‘Start Test’.





























