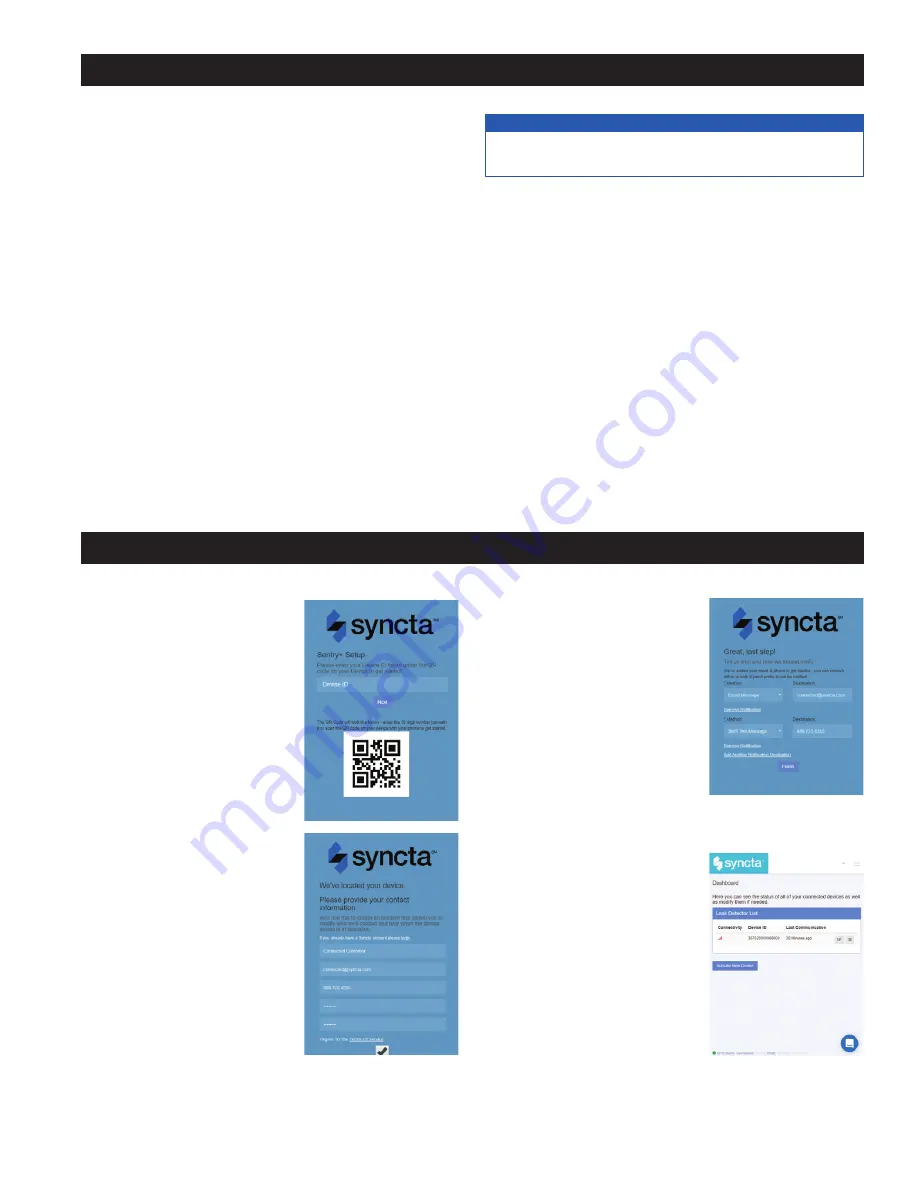
7
1. Using a smart phone or tablet,
scan the QR code on the side
on the Wireless Node, or go to
https://connected.syncta.com.
2. When prompted, enter the
Device ID. The Device ID is a
15-digit number found beneath
the QR code on the side of the
Wireless Node.
3. Follow onscreen prompts to
create a Syncta account, or
if you are an existing Syncta
user, log in to your account.
The device can be registered
to multiple accounts.
4. Once the device is regis-
tered to your account, follow
prompts to add notifications.
To manage alerts, login to your
account on Syncta.com.
Wireless Node Operation
1.
Start-Up
– Upon start-up, the Power LED (7) will light up
a steady green to indicate power is supplied. The Wireless
Node will automatically go into its start-up sequence. During
the start-up sequence, the light over the Program button
(5) will begin as solid white and then change to a blinking
green, indicating the Wireless Node is searching for a cellu-
lar connection. Once a cellular connection is established, the
Program button light will start blinking cyan, indicating that
the Wireless Node is connecting to the Cloud. Once a Cloud
connection is established, the Program button light will blink
rapidly for a few seconds, and then shut off. The Cellular
LED (8) and IoT LED (9) should both be a solid blue.
2.
Cellular Connection
– Once the start-up sequence is
completed, the Cellular LED will be a steady blue if there is
a good connection. It will blink if there is a poor connection.
There will be no color if there is no connection.
3.
IoT Connection
– If there is a Cloud connection, the IoT
LED will be a steady blue. There will be no color if it is off.
NOTICE
If there is no Cloud connection, then notifications will not be
sent to the user via Syncta.
4.
Flood LED
– If a flood event occurs, the Flood LED (10)
will be a steady orange. It will remain on so long as there
is a flood condition.
5.
Test Button
– When Cellular and Cloud connections
have been made, a test message can be sent through the
Syncta app by pressing the Test Button (3).
6.
Reset Button
– You can reset the Wireless Node and
restart the start-up sequence by pressing the Reset but-
ton (4). This will cause all on-going operations to cease.
7.
Program Button
– The Program button (5) should not be
pressed and is for factory use only.
Installation and Operation
Registering Your Device and Alert Confi guration








