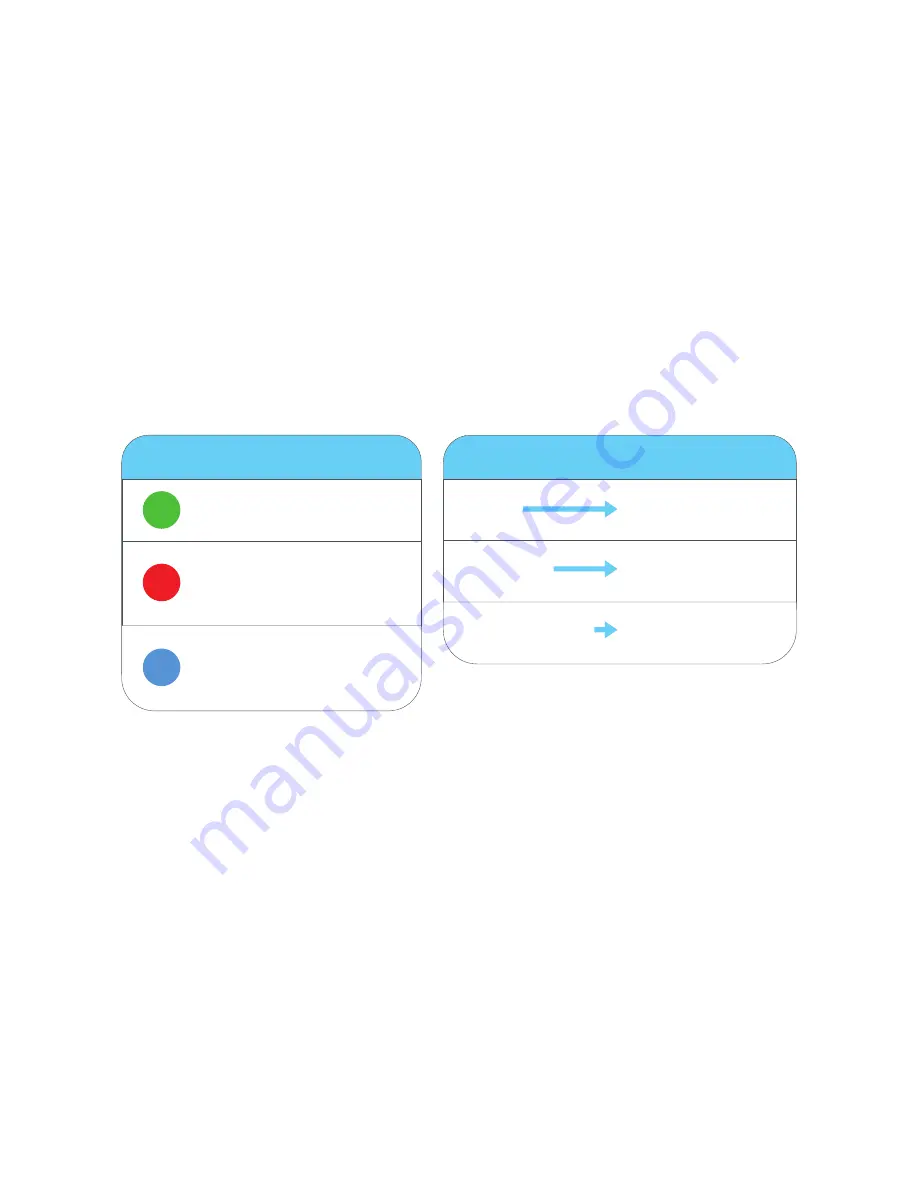
5
we recommend you start with the first workout “Intro Workout 1.”
3. Tap the “VIEW DETAILS” button to open the workout.
4. If you wish to swim that workout tap the “SEND TO DEVICE” button at the top of the workout
card. The Light on SwimQ will turn blue letting you know the workout is being loaded.
5. The button will change and now read “DEVICE LOADED.”
6. Turn off SwimQ until you’re ready to swim by holding the power button for 3 seconds until the
light turns off, this is in order to save your battery life until you get to the pool.
7. You’re now ready to head to the pool!
Light Functionalities
The following lights indicate how the SwimQ is functioning.
Color
Good to go!
Less then 45min of
battery life remaining
SwimQ is talking to
the Waterfi App
Solid
The SwimQ is on
Blinking
In a workout
Double Blink
Workout paused
Behavior
Summary of Contents for swimQ
Page 1: ...PRODUCT MANUAL...
































