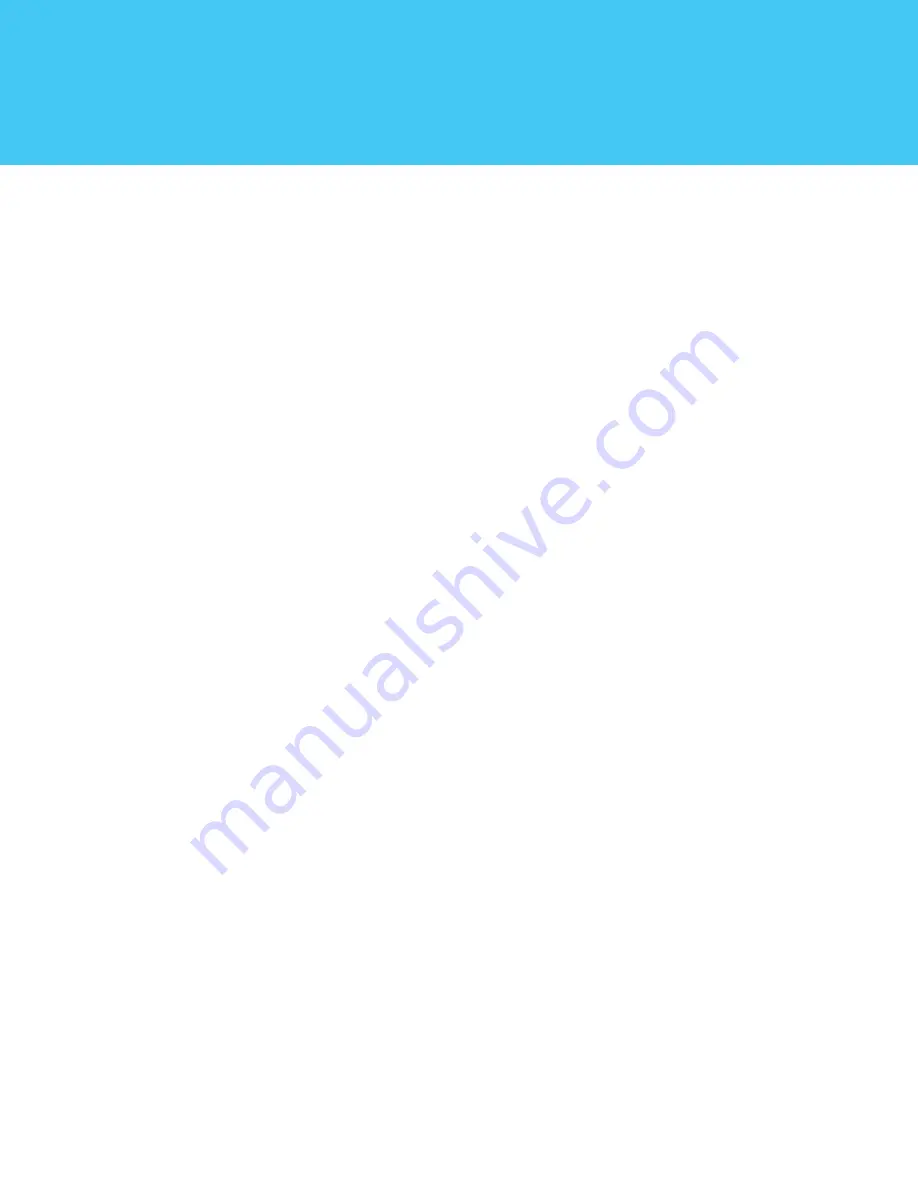
1
Table Of Contents
2
What’s In The Box
3
Preparing Your SwimQ
3 Charging
4
Download The Waterfi App
4
Connect Your SwimQ To The Waterfi App
4
Adjust Workout Settings
4
Send A Workout To Your SwimQ
5
Light Functionalities
At The Pool 6
6
Swimming With Your SwimQ
6
How To Mount Your SwimQ
7
How To Mount Your SwimQ With Your iPod Shuffle
7
Start Your Guided Swim Workout
7
Guided Workout Prompts
8
Pause And Resume
8
Current Set Instructions
9
Length Chime
9
Halfway Notification
After The Pool
10
10 Syncing Your Swim Data
10
How To Upload Your Swim Data To Your Waterfi App
Tips And Troubleshooting 11
11 Tips
11
For The Most Accurate Reading
11
Care Instructions
11 SwimQ Troubleshooting
11
My SwimQ Won’t Charge
11
How To Restart Workout
12 Waterfi App Troubleshooting
12
SwimQ Will Not Connect To Waterfi App
12
Workout Will Not Load Onto Device
12
Workout Data Will Not Sync With App
12 Contact
13 Glossary
Summary of Contents for swimQ
Page 1: ...PRODUCT MANUAL...
































