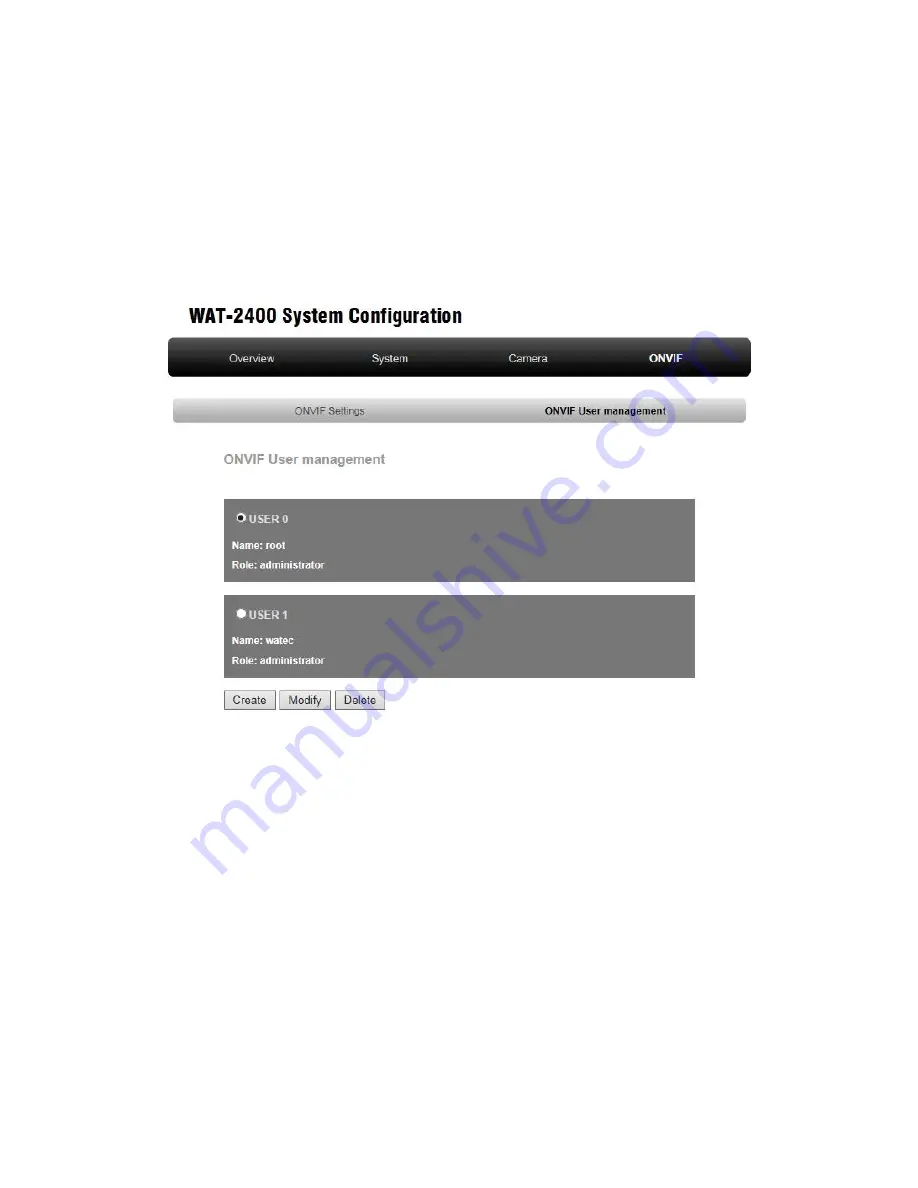
30
ONVIF User management
On this page, you can add, modify or delete the user account which is necessary to get
images from WAT-2400 through the ONVIF client software such as ONVIF Device Manager,
Xprotect, etc.
To access to this page, the authentication is required as in the case of the System page.
Initial user name and password for ONVIF client software are as described below.
Name: root
Password: root
・
Create:
Create new user account. You can create up to 10 accounts.
・
Modify:
Modify password and role of the existing account.
・
Delete:
Delete account. This item will be displayed when there are two or more accounts.













































