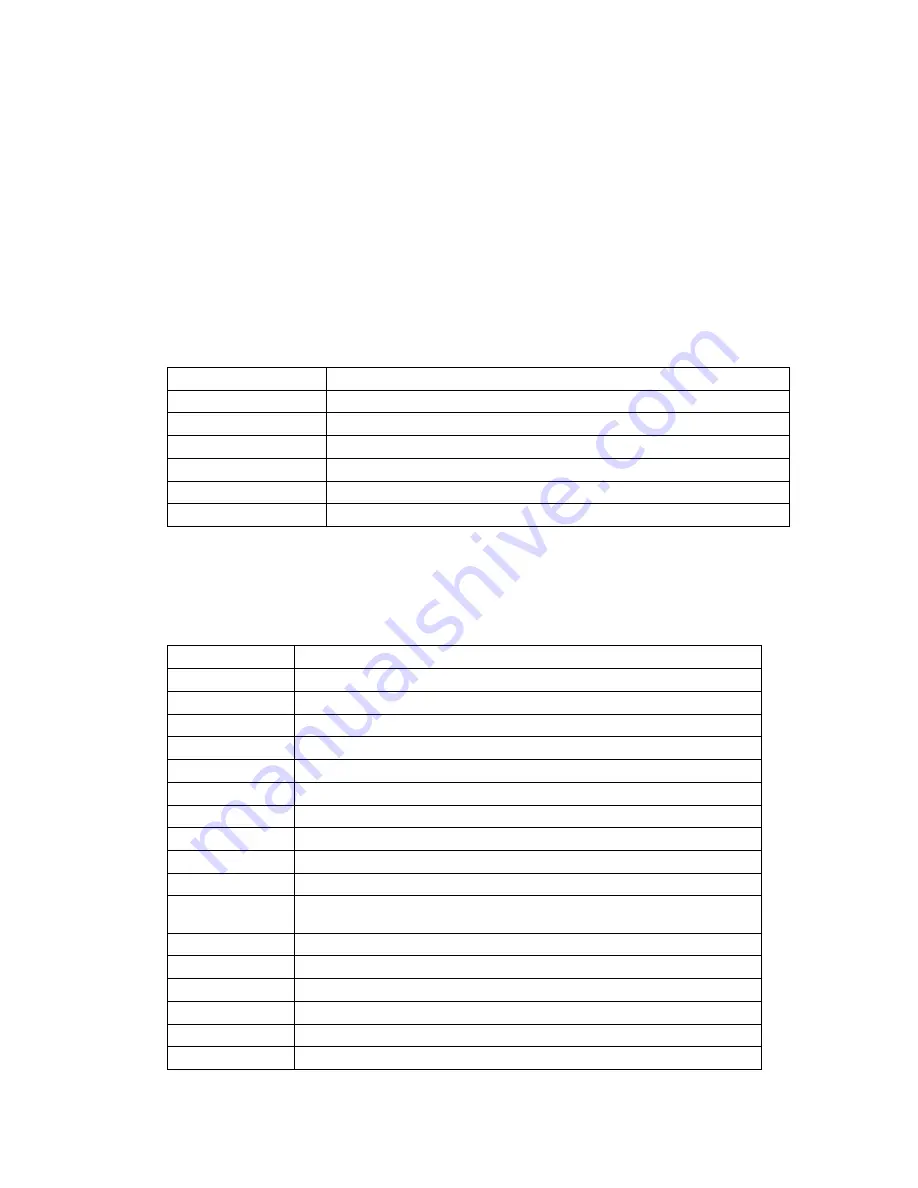
12
Menu Interface Introduction
When you are in standby mode, press the menu button to enter settings, press the
left/right arrow buttons to choose the options, then press the OK button to confirm,
press menu button again to quit
Video Menu Settings
Under Video mode, press the menu button to enter video settings, press the
left/right arrow buttons to choose the options, then press the OK button to confirm,
press menu button again to quit
MENU OPTION
SETTINGS
Resolution
1080P30FPS / 720P60FPS / WVGA60 FPS / VGA120FPS
Cyclic Record
2 Minutes / 5 Minutes / 10 Minutes
Exposure
+0.0, -‐1/2, -‐1.0, -‐3/2, -‐2.0, +2.0, +3/2, +1.0, +1/2
White Balance
Auto/ Daylight / Cloudy / Tungsten / Fluorescent / Underwater
Motion Detection
Off / 30 Seconds / 1 Minute / 5 Minutes
Record Audio
Off/ On
System Settings
Under standby mode and playback mode, press the menu button twice to enter the
system settings, press the left/right arrow buttons to choose the option, press the
OK button to confirm, press the menu button to exit settings.
MENU OPTION
SETTINGS
WIFI
On/Off
WIFI SSID
User name setting, the default is WASPcam
WIFI Password
Password setting, the default is 12345678
Image rotation
On/Off
Anti-‐shaking
On/Off
LCD Off
30secs / 1min / Off (Length of time before the screen shuts off
Remote Control Off / On /Remote Match (for pairing with the camera)
Date / Time
YYYY / MM / DD / HH / MM / SS
Date Stamp
Off / Date / Date & Time
Auto Power Off Off / 1 min / 5 mins
Language
English, French, Spanish, Portuguese, German, Italian,
简体中文
,
繁體中文
, PYCCKЙЙ,
日本语
,
한국어
, Polski
TV Mode
NTSC/PAL
TV Out
Off / On
Frequency
60 HZ / 50HZ
Format
SD Card
Default
Cancel / Ok
Version
FWVer
:
X.X /XXXX XX XX


















