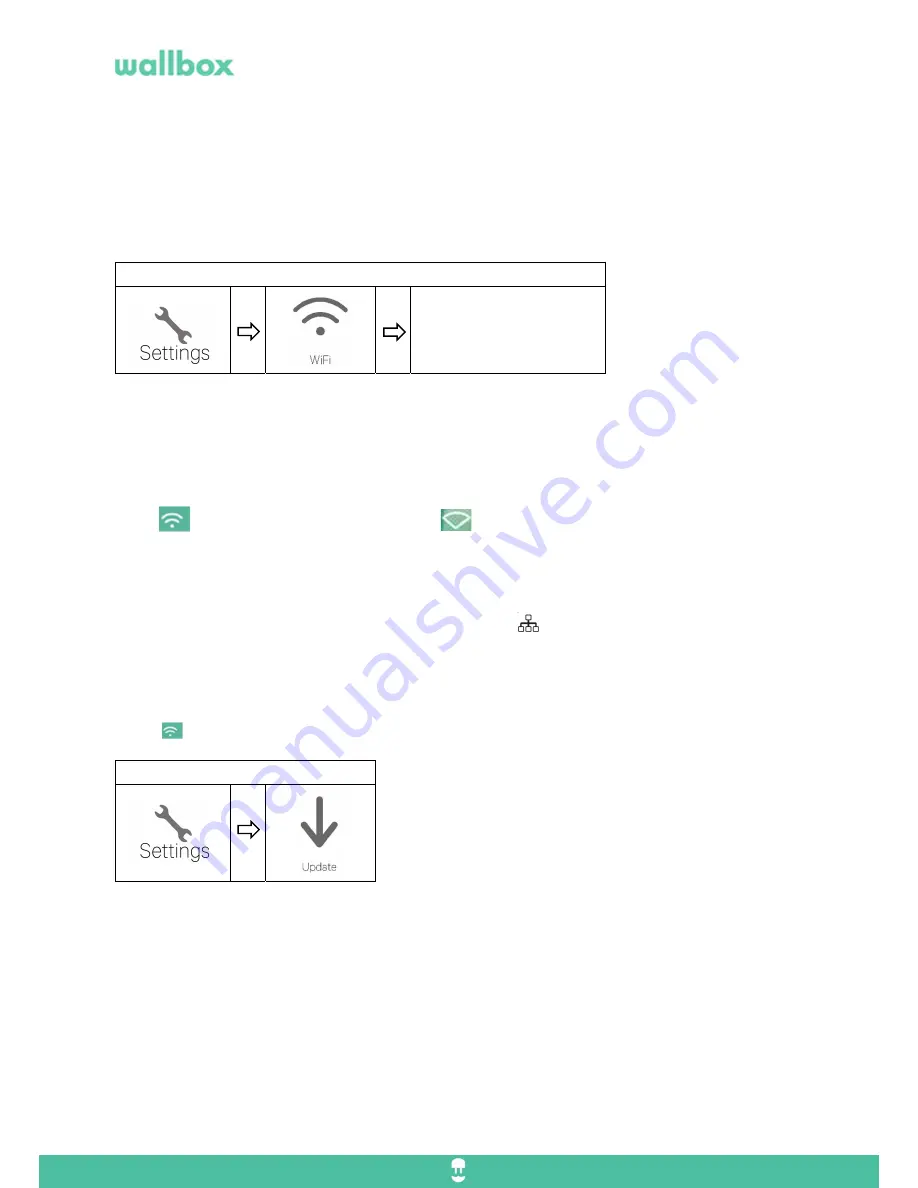
WBCM-UG-002-EN
5/11
3.
Connect to an internet network
3.1
Connect to a Wi-Fi network
If you connect your Wallbox Commander to a Wi-Fi network, you will be able to update your charger and this
will allow you to have access to all myWallbox advanced features and services.
1.
After selecting the Wi-Fi network, click on the password gap. A keyboard will appear where you will be
able to write your password.
Most Wi-Fi passwords are case-sensitive.
2.
If the password is correct, a message indicating “WiFi Network Connected” will appear. It should appear
on the top left of the screen. If this icon
appears it means that is not connected.
3.2
Connect to an Ethernet network
The ethernet port in your Commander is located inside the charger, behind the touch screen.
When it is connected with an ethernet cable, it appears this icon
on the top left of the screen.
4.
Update the firmware
Get the latest updates and features available.
Check that your charger is connected to the Internet, should
appear
on the top left of the screen.
1.
The system will start looking for updates
2.
If the system finds an update, it will ask to install it and will ask to restart the charger
3.
Once installation is finished, you can check the version installed going to “settings” and “about”
Go to:
Select your Wi-Fi network
from the list.
Go to:











