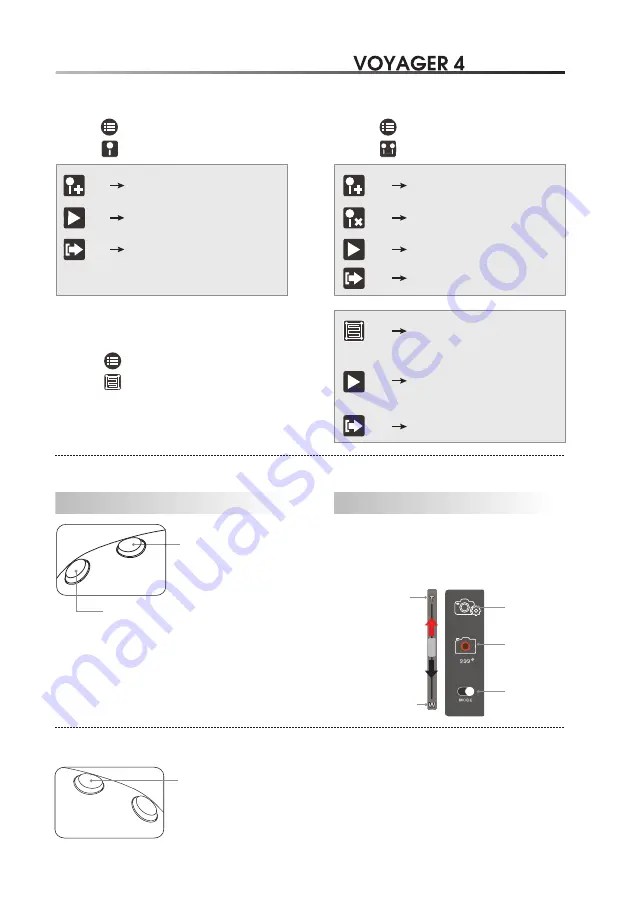
Video and photo (remote controller or APP operation)
Take photo by
short pressing
the button of
Remote Controller
Video by short pressing the button
of Remote Controller
Photo or
video icon
Working mode
(Video or photo)
Landing gear Extended and Retracted (remote controller operation)
Retract or Extend the
landing gear by short pressing
the button of Remote Controller.
Attention:
1) Make sure the landing gear retracted
after the aircraft takes off.
2) When the aircraft lands manually, extend the landing gear.
3) In the “RETURN TO HOME” Mode, the landing gear
will extend automatically till the flight end.
Quick Start Guide
Camera Settings
1. Click this icon to set fore-and-aft
Course overlap, Sidelap,
Waypoint Height
Exit
Start
2. Click this icon aircraft will fly
according to waypoints and
take photos automatically.
3. Click this icon to exit
Mapping (APP Operation)
Click icon on APP map interface,
Click icon to enter the mapping interface.
1. Click this icon to add waypoint
Add
2. Click this icon to start waypoint flight
Start
3. Click this icon to exit
1. Click this icon to add waypoints
Add
Start
Exit
Clear
2. Click this icon to clear waypoints
3. Click this icon to start waypoints flight
4. Click this icon to exit
Exit
Waypoint Flight (APP Operation)
Click icon on APP map interface,
Click icon to enter the waypoint flight interface.
Waypoints Flight (APP Operation)
Click icon on APP map interface,
Click icon to enter the waypoints flight interface.
Video
Photo
Remote Controller Operation
1) Choose working mode: photo or video
2) Touch the Photo or video icon to take photo or video
APP Operation
Landing gear
IOC
Two ways to adjust the zoom camera:
telescope(T end) and wide angle(W end).
T end: Telescope
W end: Wide angel
Attention:
1) The video defaults to be stored in Micro SD card.
You can also change it to be stored in your mobile phone.
(Method: App main interface → Setting → Gimbal → Location)
2) Please do not pull out Micro SD card during the photo or video,
otherwise the data files may be lost.
15




















