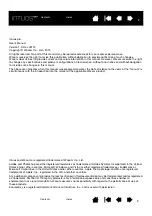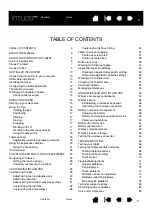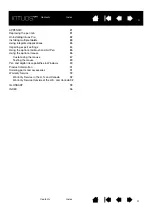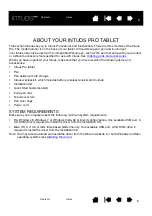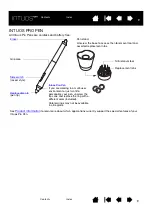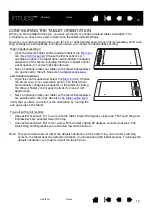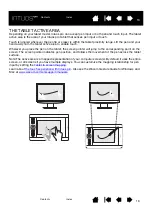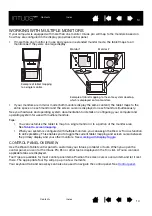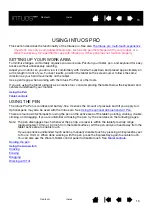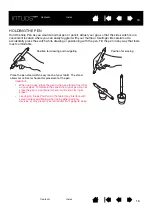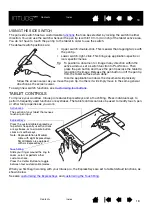3
3
3
Connecting Intuos Pro to your computer
Configuring the tablet orientation
Working with multiple monitors
Clicking 17
Erasing 17
Dragging 17
Working with Tilt
Working with pressure sensitivity
Application-specific Expresskey defaults
THE INTUOS PRO MULTI-TOUCH EXPERIENCE
Choosing custom touch functions
Adjusting tip feel and double-click
Advanced tip and eraser pressure settings
Creating an application-specific setting
Removing application-specific settings
GOING WIRELESS WITH INTUOS PRO
Establishing a wireless connection
Optimizing the wireless connection
Battery and wireless connection status
Testing the wireless connection
TROUBLESHOOTING 65
Testing your tablet
Testing the tablet controls and tools
TABLE OF CONTENTS