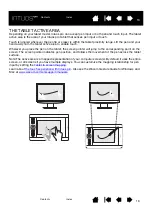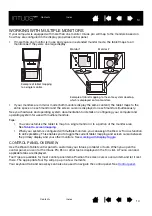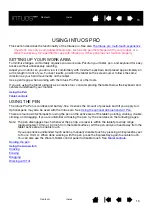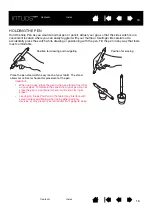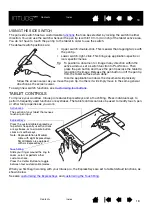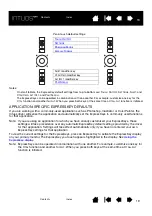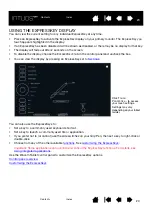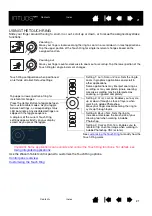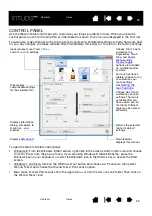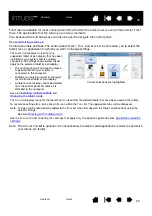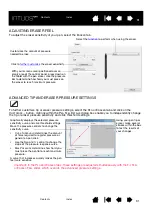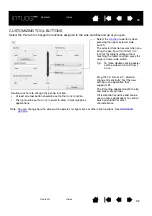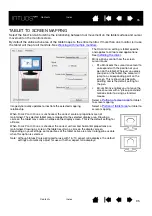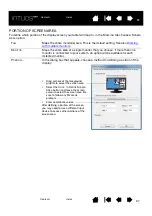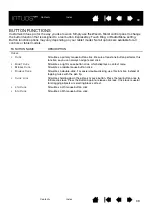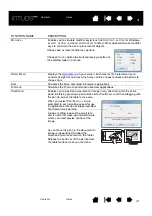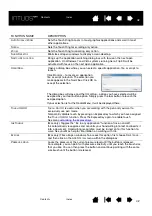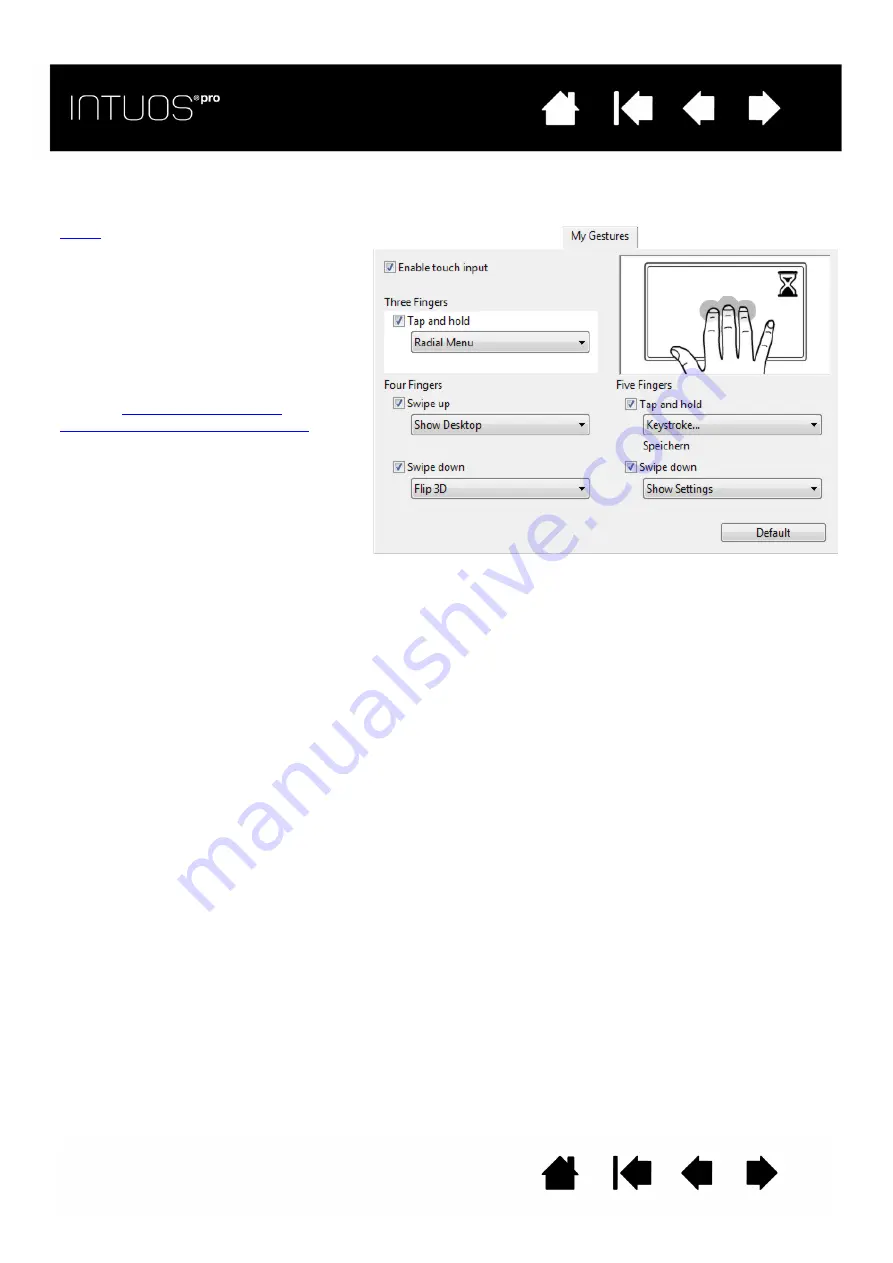
27
27
27
CHOOSING CUSTOM TOUCH FUNCTIONS
To create custom touch gestures, select the M
Y
G
ESTURES
tab.
selected, and are modified based on your
selection from the drop-down menus.
Position the screen cursor over a touch
option to see a static image of that
function.
If you do not choose a specific option to
view, then the control panel will display
each option sequentially, from top to
bottom.
See also
and
Choosing custom touch functions
.
Windows screen capture shown. Available options may vary,
depending on your operating system and version.