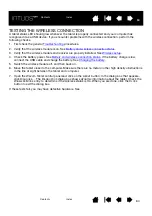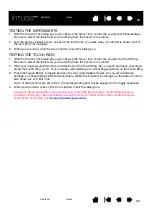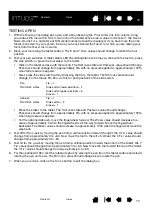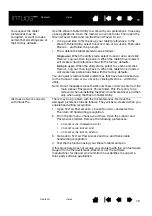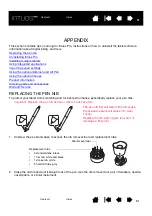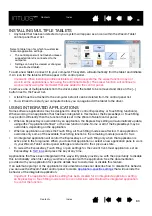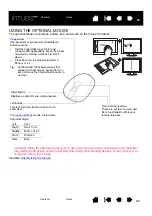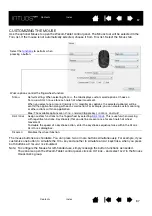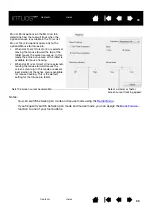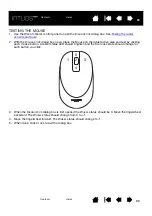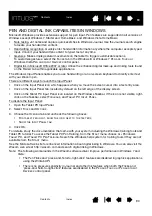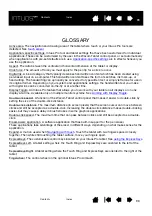78
78
78
MAC-SPECIFIC PROBLEMS
At startup, a dialog box
appears telling you that either
the driver failed to load or the
tablet preferences have not
yet been created.
The tablet was not detected at startup.
If using a wireless connection:
•
Make sure the wireless connection is active. See
•
From the G
O
menu, select U
TILITIES
and launch the S
YSTEM
P
ROFILER
. Select USB from the H
ARDWARE
section of the C
ONTENTS
list. A Wacom USB tablet model should be listed. If a tablet model
is not listed, check the wireless connection.
If connected with the provided USB cable:
•
Make sure the USB cable is securely connected to an active USB
port on your computer or USB hub. Check to be sure that a tablet
status LED is illuminated. If your tablet is plugged into a USB hub,
make sure the hub is connected and active.
•
From the G
O
menu, select U
TILITIES
and launch the S
YSTEM
P
ROFILER
. Select USB from the H
ARDWARE
section of the C
ONTENTS
list. A Wacom USB tablet model should be listed. If a tablet model
is not listed, check the USB tablet cable connection or try plugging
the tablet into a different USB port.
If you are still having difficulties, uninstall then reinstall the tablet driver
software.
If this does not help, contact Wacom for Technical Support.
See .