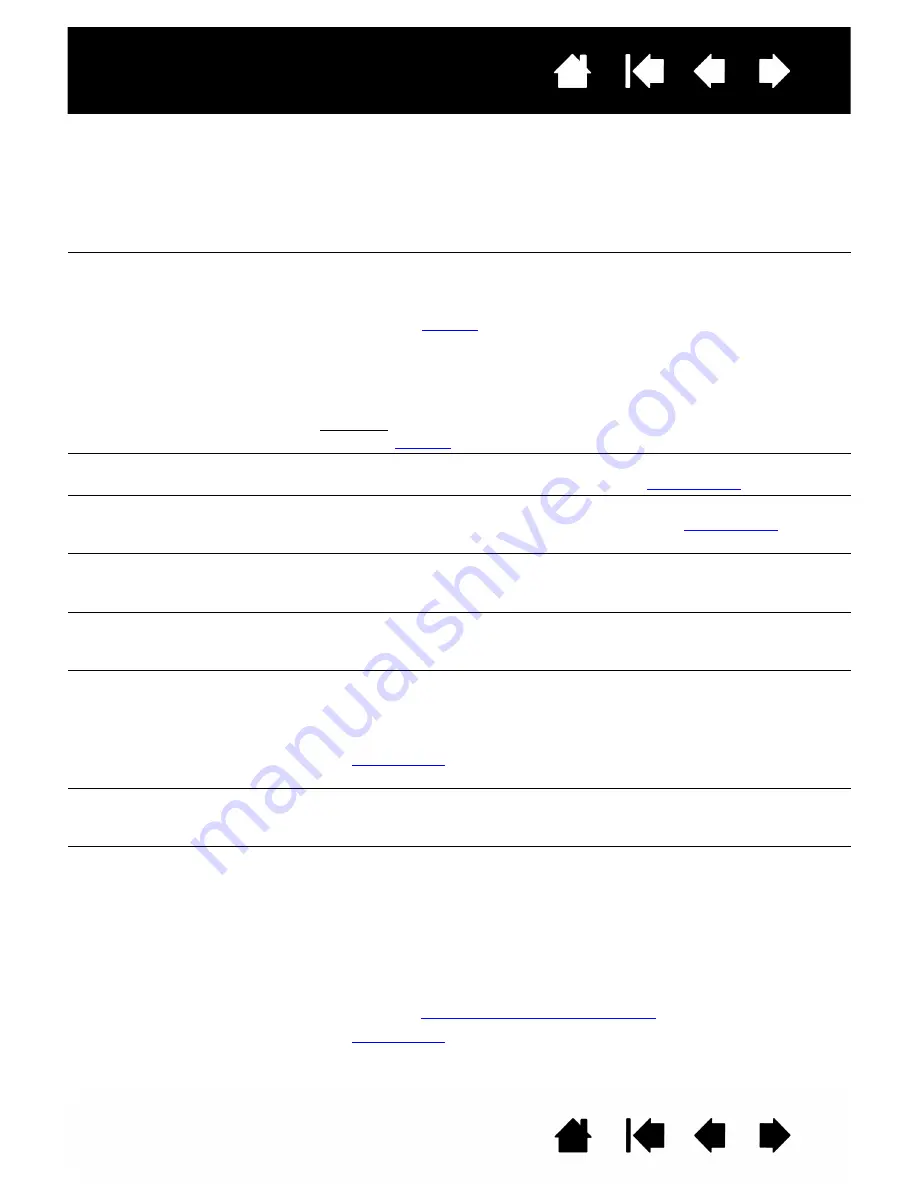
Contents
Index
Contents
35
Index
35
Clicking is difficult.
Open the tablet control panel and go to the P
EN
tab. Try using a lighter
T
IP
F
EEL
.
Select the C
LICK
S
OUND
option (the check box should be checked). This
will enable you to hear when the pen registers a mouse click. Your
computer speakers must be turned on and the volume audible before
you can hear a click sound.
Double-clicking is difficult.
Be sure you are quickly tapping the tablet twice in the same place on
the tablet active area.
Using a pen button set to double-click is recommended (review the
techniques in
clicking
).
Open the tablet control panel and go to the P
EN
tab.
•
Try increasing the D
OUBLE
C
LICK
D
ISTANCE
.
•
Try using a lighter T
IP
F
EEL
.
Windows: Try setting your system to launch programs with a single
click. See
clicking
.
The pen selects everything, or
will not stop selecting.
Open the tablet control panel and go to the P
EN
tab. Move the T
IP
F
EEL
slider toward F
IRM
. If this does not help, see
testing a pen
.
The eraser (when equipped)
selects everything or will not
stop erasing.
Open the tablet control panel and go to the P
EN
tab. Move the E
RASER
F
EEL
slider toward F
IRM
. If this does not help, see
testing a pen
.
You notice a screen delay at
the beginning of pen or inking
strokes.
Open the tablet control panel and go to the P
EN
tab. Try decreasing the
D
OUBLE
C
LICK
D
ISTANCE
.
You have to press hard with
the pen when clicking,
drawing, or writing.
Open the tablet control panel and go to the P
EN
tab. Move the T
IP
F
EEL
slider toward S
OFT
.
The pen tip does not function.
Depending on your tablet model, the status LED should brighten or
change color when the pen tip is pressed to the tablet. Be sure you are
using the pen that originally came with your product. Other pens may
not function properly on the tablet.
See
testing a pen
to verify pen operation. If any of the tests fail you may
have defective hardware.
The screen cursor jumps
back.
Do not place the pen on the tablet when it is not in use or when you are
using another pointing device. Leaving your pen on the tablet may
interfere with screen cursor positioning when using other input devices.
The upper or lower pen button
does not work.
Be sure you press the pen button when the pen tip is within 7 mm (0.28
inch) of the tablet active area. Do this without pressing down on the
pen tip.
From the tablet control panel, verify that the pen button is set to the
function you are expecting to occur.
In the tablet control panel, click on the P
EN
tab A
DVANCED
button. If
C
LICK
& T
AP
is selected, you will need to first press the pen button and
then touch the pen tip to the tablet surface in order to perform a click
function. See
setting the pen button functions
.
See
testing a pen
to verify pen operation. If any of the tests fail you may
have defective hardware.






























