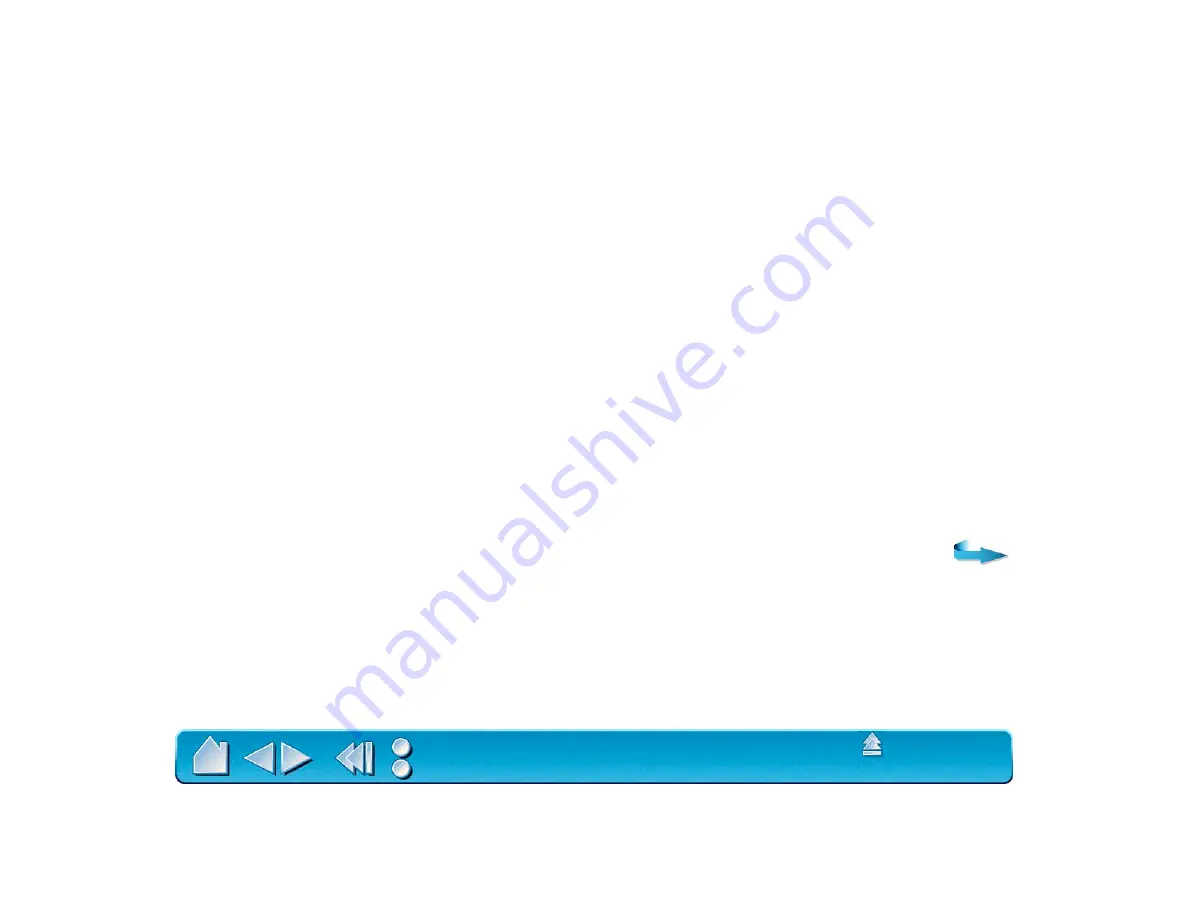
Page 150
LICENSE AND WARRANTIES
(WORLDWIDE, EXCEPT FOR EUROPE, AFRICA AND MIDDLE EAST)
SOFTWARE LICENSE
This legal document is an agreement between you, the end-user, and Wacom Technology Corporation (Wacom).
1. Grant of License.
The enclosed product includes computer programs embedded in firmware and accompanying
diskette or CD-ROM (the “Software”). The Software is licensed, not sold, to you for use only with Wacom products upon the
terms of this license, and Wacom reserves any rights not expressly granted to you. Wacom grants to you a non-exclusive right
to use this copy of the Software in conjunction with a Wacom product at a single location.
2. Ownership of Software.
Although you may own the product in which the Software is originally recorded, Wacom
retains ownership of the Software itself. You acknowledge that the Software is Wacom’s property, and contains valuable
confidential, unpublished information developed or acquired by Wacom at great expense, including data processing algorithms,
innovations and concepts. The Software is protected by copyright and other federal and state laws. You agree to use your
reasonable best efforts to protect the Software from unauthorized reproduction, distribution, disclosure, use, or publication.
3. Copy Restrictions.
Unauthorized copying of the Software is expressly forbidden.
4. Use Restrictions.
You may not decompile, reverse assemble, disassemble or reverse engineer the Software.
5. Termination.
This License is effective until terminated. This License will terminate automatically without notice from
Wacom if you fail to comply with any provisions of the License.
6. Miscellaneous.
This License is governed by the laws of the United States of America and the state of California except
in Asia Pacific and by the laws of Japan for Asia Pacific.













































