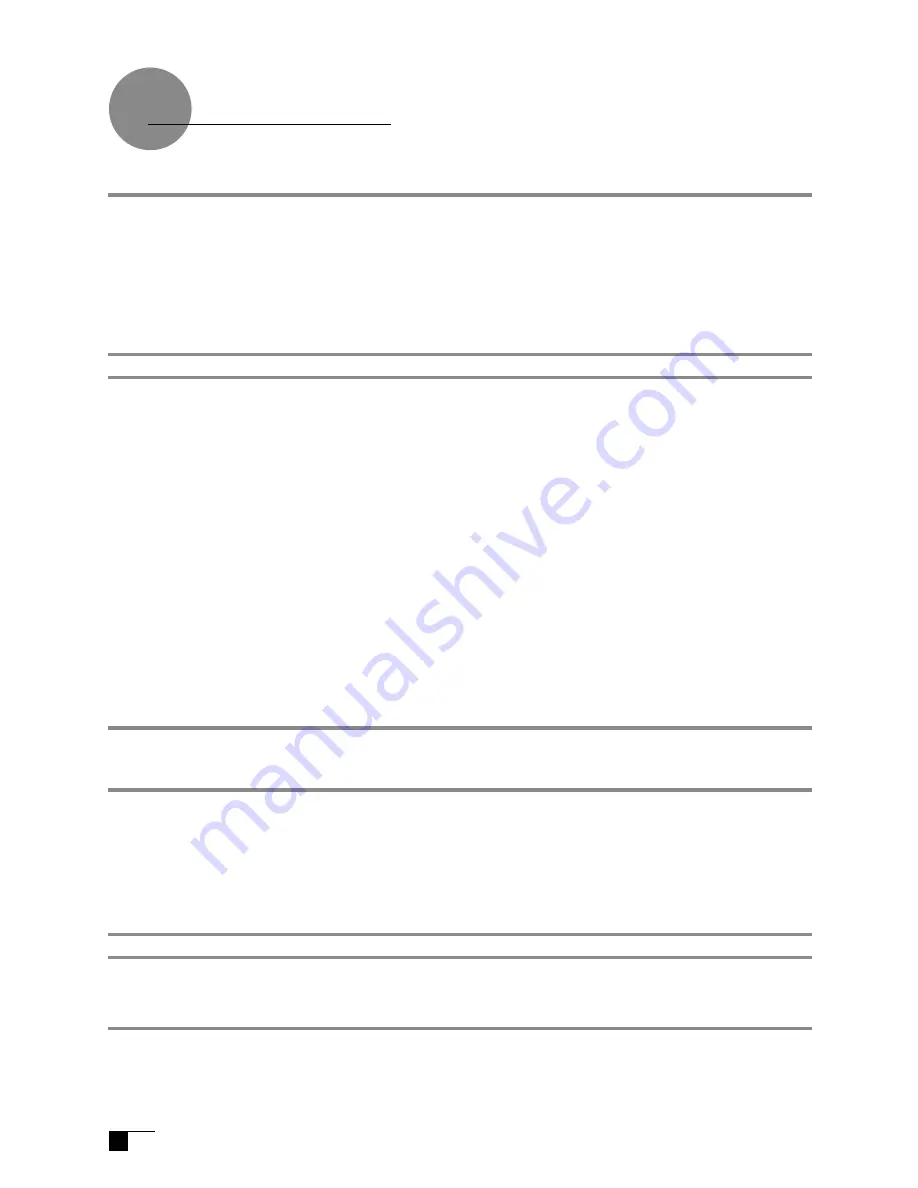
30
General Specifications
Physical dimensions(W D H): 561 × 421 × 61.3 mm (excluding stand)
Weight:
10.4kg (including stand)
Main unit input voltage:
DC12V
Power consumption:
54 W or less (DC12 V)
Usage temperature and
humidity ranges:
5–35 degrees C, 20–80%RH (conditions where condensation does not form)
Storage temperature and
humidity ranges:
-10–60 degrees C, 20–90%RH (conditions where condensation does not form) (at 60
degrees C maximum storage humidity is 38%; at 90% humidity, maximum storage
temperature is 42 degrees)
LCD Display Specifications
Display:
a-Si TFT Active Matrix LCD
Screen size:
21.3 inches
Resolution (75Hz Max.):
1600 × 1200 dot (UXGA), 1280 × 1024 dot (SXGA), 1024 × 768 dot (XGA), 800 × 600 dot
(SVGA)
Pixel pitch:
0.270(W) × 0.270 (H) mm
Display dimensions:
432.0 × 324.0mm
Color depth:
256 level; 16,770,000 colors
Signal inputs:
Analog RGB input 0.7 Vp-p, 75Ω, straight polarity
Synchronous inputs: TTL level, 2.2 kΩ, polarity freedom (horizontal / vertical separation or
composite synchronous input)
Digital inputs: DVI 1.0
Synchronous frequency: horizontal: 31 – 92 kHz; vertical 56 – 85 Hz (However, for UXGA,
horizontal is 75kHz and vertical is 60Hz.)
Scanning method: all non-interlace
Brightness:
200cd/m2
Plug and Play:
DDC2B
LCD Quality
Each Cintiq LCD panel is produced under very stringent quality standards. Production tech-
niques cannot guarantee an absolutely perfect TFT display. Wacom does not allow any pixel
to be always white or always black. The Cintiq 21UX display contains 5.76 million sub-pixels
(red, green, or blue dots). A small number of sub-pixels (13 or less) can be partially on or
partially off -- this does not mean the display is defective. In a partially on sub-pixel, 50% or
more of the sub-pixel is always lit. In a partially off sub-pixel, 50% or more of the sub-pixel is
always dark.
* Afterimages may remain on the screen after still images have been displayed for a long period of time, but these will disappear after a
short period of time.
Tablet Specifications
Reading method:
Electromagnetic induction method
Maximum reading range:
432 × 324mm
Reading resolution:
Maximum 200 lpmm (0.005 mm)
Reading accuracy:
+/- 0.5 mm; However, the accuracy for the 20mm-wide area surrounding the operations area
is +/- 2.0 mm.
Maximum reading height:
5mm
Data transfer rate:
Maximum 142 points per second
Pressure level:
1024 levels
Interface:
USB
Stand
Physical dimensions (W × D × H):329 × 299 × 165 mm
Weight:
1.7kg
Rotation:
+/-180°
Tilt:
From horizontal 30°to 80°
Specification
Summary of Contents for DTZ-2100D
Page 1: ......
















